When you create users in a Data Center Console, they are automatically "pushed down" to all CDP Servers connected to the Console. You can then use these entries to log in to the CDP Servers.
Follow the instructions below to create a new user in the Data Center Console.
1. Select "Users" from the main menu.
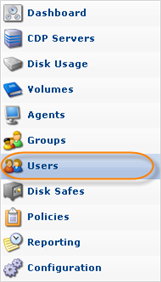
You will enter the Users screen.
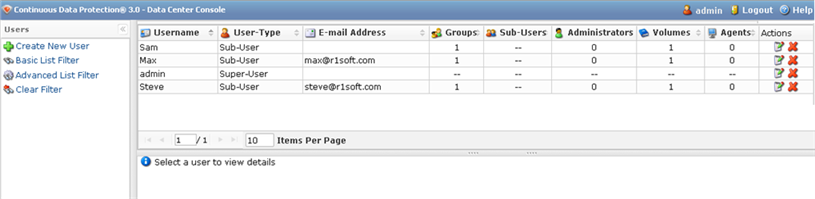
The list of all Users is displayed. The following columns are shown:
- Username - The name of the Console user.
- User-Type - The type of user. Can be: Power-User, Super-User or Sub-User.
- E-Mail Address - The user's e-mail address.
- Groups - The number of groups to which the user belongs.
- Sub-Users - The number of sub-users assigned to the user.
- Administrators - The number of administrators assigned to the user.
- Volumes - The number of Agents to which the user is assigned.
- Agents - The number of Agents to which the user is assigned.
- Actions - You can edit or delete a user. See Deleting Users, Editing User Properties.
2. Click on "Create New User."
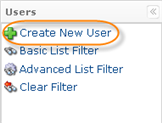
3. The "Create New User" window will appear. Populate the necessary fields and click "Create."
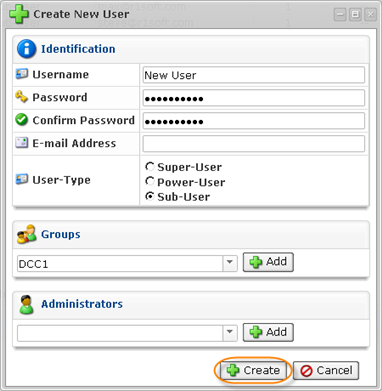
For more detailed information about creating users see Adding Users.
4. New user will be added to the list.

5. Now you can log in to the CDP server using that user's credentials. The standard login window will have a "Login As" option. Select "Enterprise Console User."
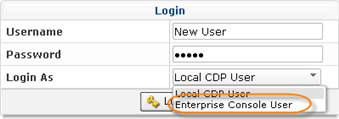
The user will be displayed in the CDP Server's user list with a "Control User" note in brackets.
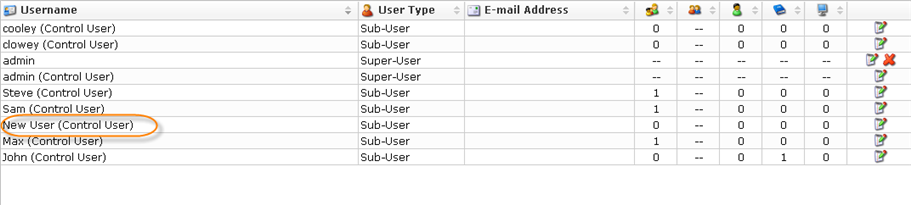
6. When you first log in to a CDP Server with a user created in a Data Center Console, it does not have any permissions and will not be able to see any CDP sections or statistics (unless it's a super-user).
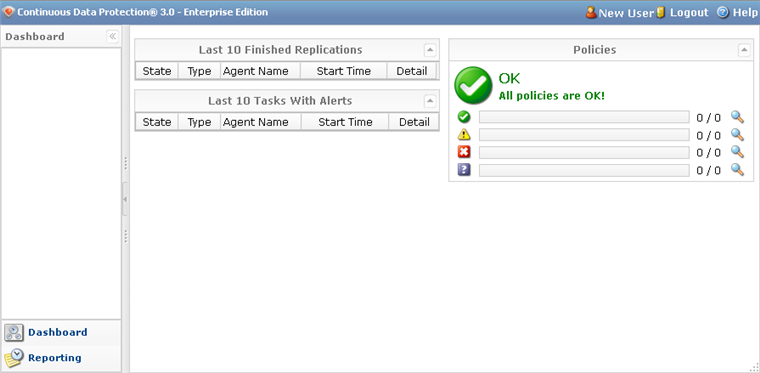
7. To add permissions to a Console user, click the "Edit" link associated with a particular user.
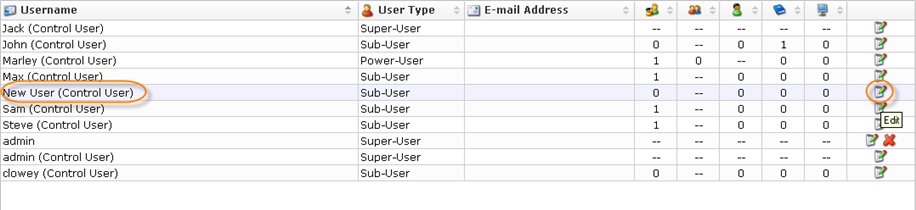
8. The "Edit User" window will appear. To set permissions for a user, you need to assign it to an Agent. Select the Agent from the drop-down menu and click "Add."
9. Now you can select permissions. Check the box next to the type of permission you want to assign.
| Icon | Description |
|---|---|
| |
Can edit the agent's settings |
| |
Can manipulate disk safes for agent |
| |
Can manipulate policies for agent |
| |
Can restore files from agent's recovery points |
| |
Can browse agent's recovery points (read-only) |
| |
Can edit agent's users |
| |
Can view agent's tasks in task history console |
