Before you can begin protecting and restoring MySQL databases, you will need to add the MySQL Connector/JDBC (also known as MySQL Connector/J) to your Server Backup Manager installation.
Use the following steps to install this file into your Server Backup Manager environment.
1. Go to the MySQL website:
http://dev.mysql.com/downloads/connector/j/
2. Under the "Connector/J 5.1.22" heading, click the download link for the file called:
- Windows: mysql-connector-java-5.X.XX.zip
- Linux: mysql-connector-java-5.X.XX.tar.gz
| Note As of 10/2012, the version used in this example is labeled mysql-connector-java-5.1.22.zip." |
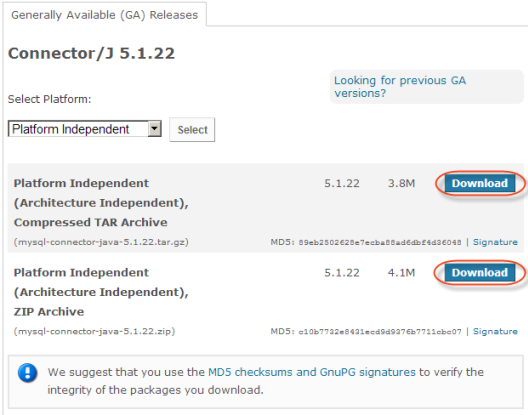
3. Follow the instructions for registration or log in.
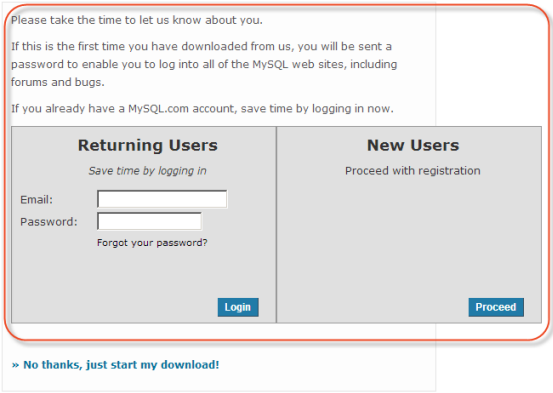
Alternately, skip registration by clicking on the link labeled "No thanks, just take me to the downloads!"
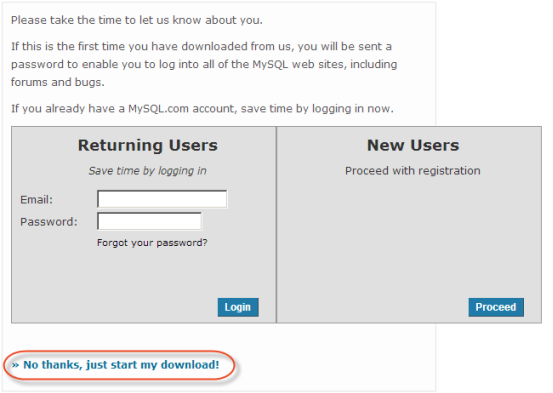
4. Then you will be provided with the needed mirror links. Download and save the file to a temporary directory or known location.
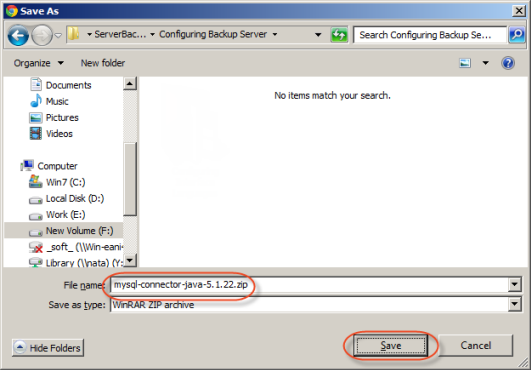
5. Extract the Zip or Tar archive in the location you download the file.
6. Look in the newly created directory for a file called mysql-connector-java-5.X.X-bin.jar. This is the file you need.
7. Log on to the Backup Manager Web-based User Interface. (See Access Server Backup Free Web interface, Access Server Backup Manager Web interface, Access Server Backup Advanced Web interface.)
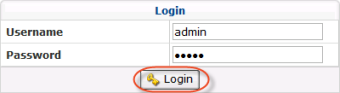
8. Click on "Configuration" in the Main Menu to open the "Configuration" window.
9. Click "Database Drivers" from the "Configuration" sub-menu.
10. You will now see the MySQL Database Driver showing a red status meaning it has not yet been installed. Click the "Upload" button next to the red status.
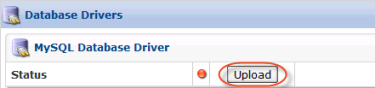
11. Click the "Browse" button to locate the MySQL connector file.
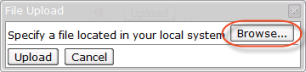
12. Locate the MySQL connector .jar file from your extracted Zip or Tar archive.
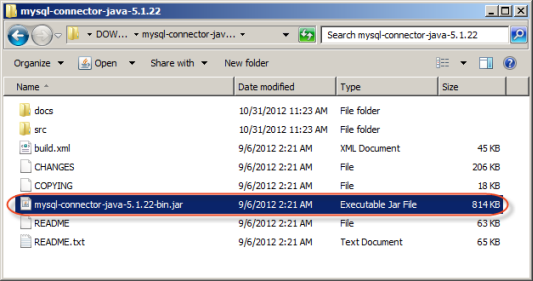
13. The mysql connector file mysql-connector-java-5.X.X-bin.jar should now be displayed in the file upload dialogue. Now click "Upload".
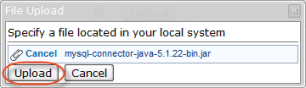
14. If you selected and uploaded a valid MySQL database connector .jar file you will now see the upload was successful.
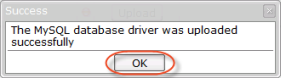
15. After clicking "OK" on the upload successful message box, you will see the MySQL database driver has a green status. You are now ready to begin adding a MySQL database instance to your Data Protection Policy.
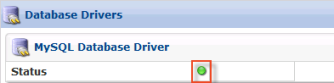
The following steps are described in Add a MySQL instance to a policy.
