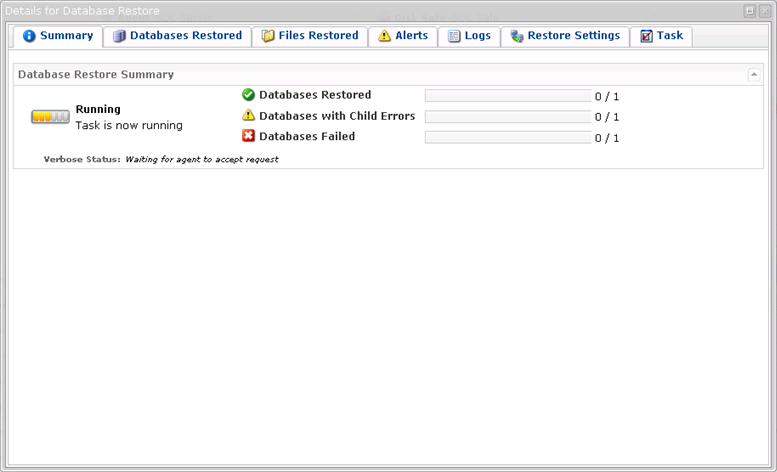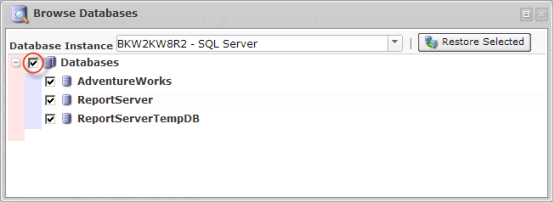The following restore functions are provided by the Backup Manager:
- List databases in Recovery Point.
- Restore one, several, or all databases.
- Database restore to original or alternate database name/path. See also: Restore an MS SQL Server to an alternate location.
| Tip As an alternative to using the Databases Add-on, you can restore a database's MDF and LDF files using the File Restore function, and then issuing an "Attach Database" query. |
You can restore an MS SQL Server database(s) by following the instructions described below in your Server Backup Manager.
1. Click "Recovery Points" in the Main Menu to open the "Recovery Points" screen.
2. In the "Recovery Points" list, select a Recovery Point containing the necessary database replication.
| Tip To find a Recovery Point, you can use the Basic or Advanced List Filter. See Customize the Recovery Points list. |
Click on the "Browse Databases" icon in the "Actions" column for this Recovery Point.
3. The "Browse Databases" window opens. Select a database instance from the drop-down menu.
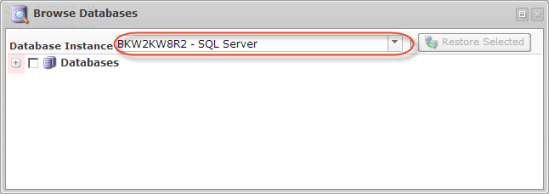
4. You can browse the instance by clicking the "+" icon.
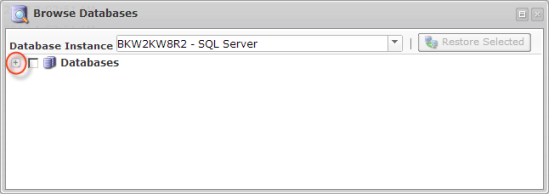
5. Select the database you want to restore and click "Restore Selected."
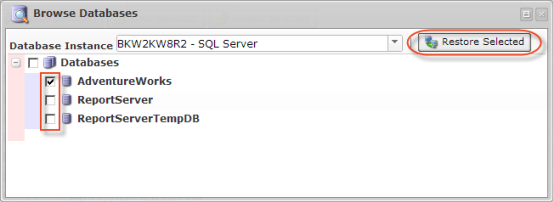
| Notice The system databases master, msdb, model, and tempdb are not displayed in the "Restore Databases" wizard. To restore these databases, use the Perform a bare-metal restore function. |
| Tip To be able to restore to an alternate database, do not check the "Databases" box. Instead, select the required databases by clicking the check-box next to each database you want to restore. See also: Restoring an MS SQL Server to an alternate location. |
6. In the displayed "Restore Databases" wizard window, define the options for the restore.
When restoring SQL Server databases, you have two options for selecting the host to restore to:
- Restore to Original Host - Restoring to the original host will connect to the host name and the port configured when the Recovery Point was created.
- Restore to Alternate Agent - Restoring to an alternate Agent will connect to the selected Agent's host name and the specified port. See Restore an MS SQL Server to an alternate location.
In our example, we selected the "Restore to Original Host" option.
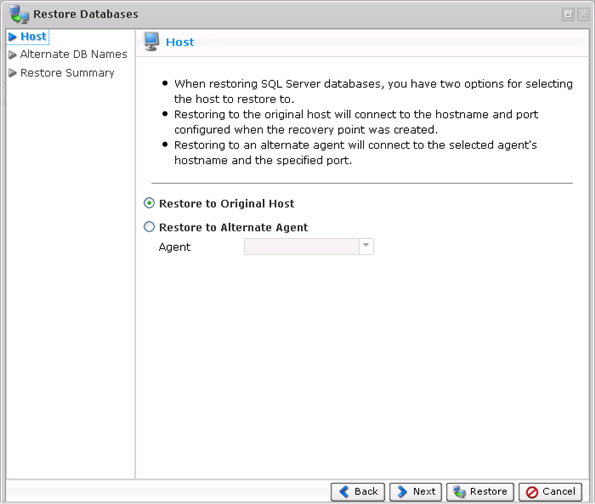
Select an option and click "Next" to proceed to the following step.

7. On the "Alternate DB Names" screen, you may optionally define an alternate database name for any of the selected databases for restore as a new step in the DB restore wizard. If a DB with the new name already exists, that DB restore will fail and will alert the policy.
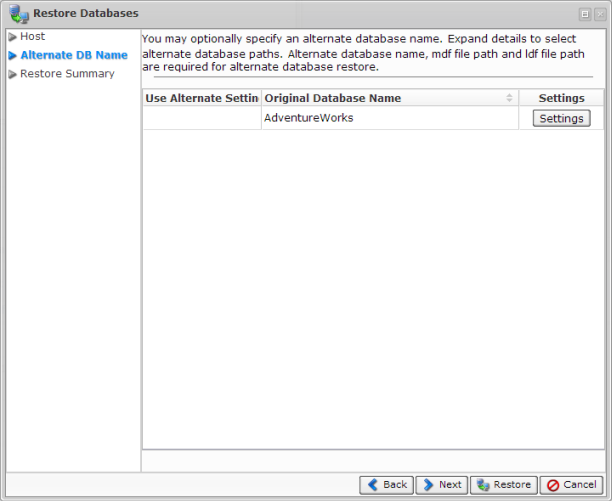
Click the "Settings" button to specify an Alternate Settings.
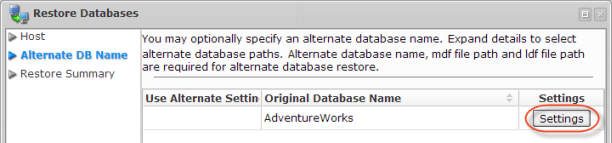
| Note The "Settings" button is not available if you previously checked the "Databases" check-box. In this case click the "Next" button and go to the 8 paragraph below.
|
The "Alternative Settings" window will be opened.
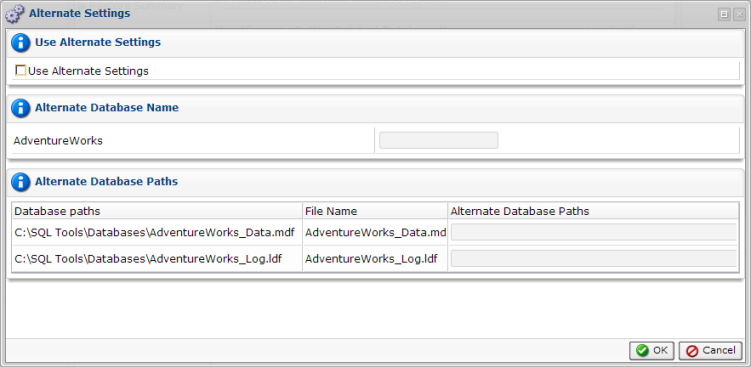
In the "Alternative Settings" window specify the following options:
- Use Alternative Settings - check this check-box to enable an Alternate Settings.

| Note Once the "Use Alternative Settings" option has been checked, the Alternative Database Name and Paths should be obligatory entered. Otherwise the warning message will appear. |
- Alternative Database Name - enter a different name for a database you want to restore.

| Tip Do not provide extension for a database name. |
- Alternate Database Paths - enter a different location for a database you want to restore.

| Note Make sure the existent and absolute Paths has been entered. Otherwise the warning message will appear. |
| Tip When performing an MS SQL Server restore to an alternate directory, the directory must already exist. Create an alternate restore directory before restoring the MS SQL Server to it. Read more in Restore an MS SQL Server to an alternate location. |
| Note If you want to restore to the original location, do not provide any of the above information. |
Once the "Alternate Settings" has been specified, the special green mark will appear in the "Use Alternate Settings" column.
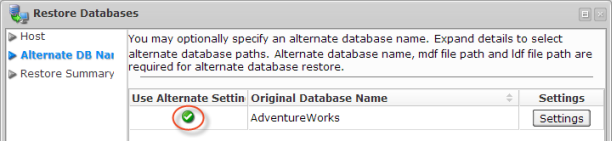
Click "Next" to proceed to the following step.

8. On the last "Summary" screen, the settings you have selected are listed.
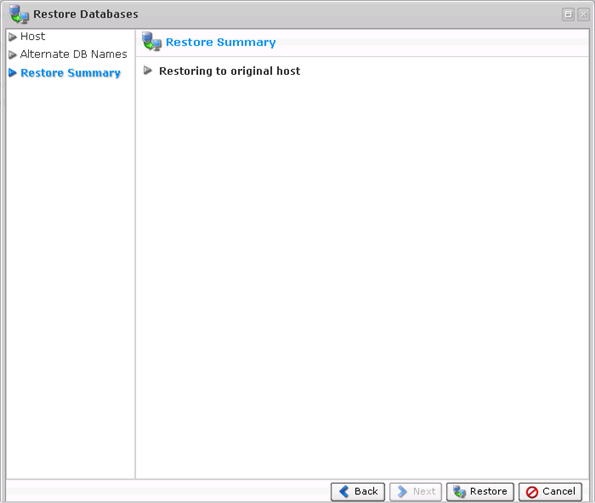
9. Once you have verified that the specified settings are correct, click "Restore." The restore process will start immediately.

10. The "Details for Database Restore" window will appear. It indicates that the restore process has been launched. You can watch the progress in real time.