Follow the instructions below to access control panel user data previously replicated by a policy. You can use this data for restore or download the data as an archive.
To access control panel account backups:
- In the Main menu, click Recovery Points. Server Backup Manager displays the Recovery Points window.
- In the Recovery Points list, select a server from the drop-down menu located on the toolbar, as shown in the following image.
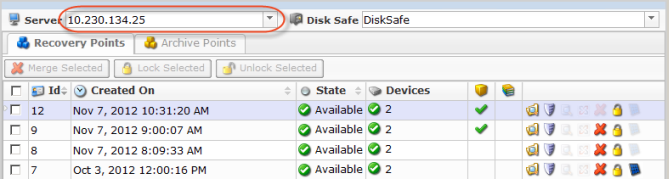
- Select a disk safe from the drop-down menu located on the toolbar, as shown in the following image.
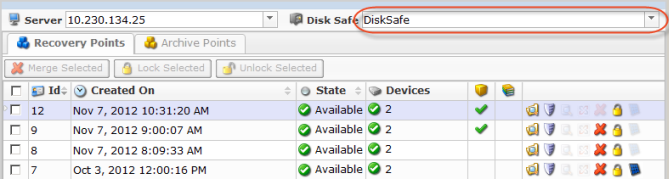
- Click the Control Panel Users icon of a recovery point, as shown in the following image.
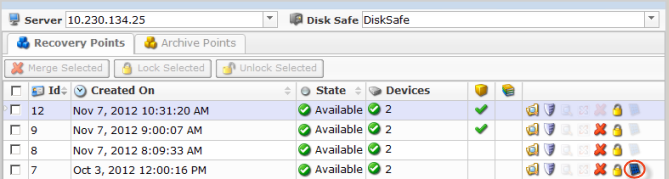
SBM displays the Control Panel Users window. - Select a control panel instance. SBM displays the list of backups for that instance, as shown in the following image.
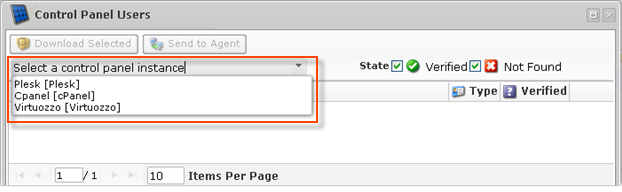
| Note If you have only one control panel instance, when you open the window you will immediately see all the previously created users. |
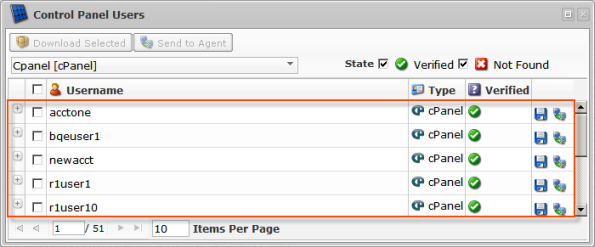
Columns
- Username - The unique name of the Hosting Control Panel user.
- User Directories - Displays the path to the Control Panel user directory (for example, /var/www/vhosts/samplesite.com or /vz/private/101/fs/root). Accessible by clicking on the "Plus" icon.

Tip
You can click on the "Plus" icon to expand the block of information.
- Type - Control Panel Instance type:
- cPanel
- Plesk
- Virtuozzo
- Parallels Pro
- Interworx
- DirectAdmin
- Parallels H-Sphere
- Linux Home Directories
- Custom
- Verified - Indicates if any directories are found in the Recovery Point for this Control Panel user account.
- Verified - One or more directories found in the Recovery Point.
- Not Found - No directories found in the Recovery Point.
- Actions - This column contains icons which provide access to actions over the corresponding Control Panel user data. The following actions are available via the icons:
- Save - This option allows you to download the Control Panel user data as an archive file.
- Send to Agent - The option allows you to restore the Control Panel user data as an archive file to the Server.
List Buttons and Options
- Download Selected - Allows you to generate a .zip or .tar archive containing a user's data on the local machine. See Downloading Control Panel Users' Data as an Archive.
- Send to Agent - Allows you to restore .zip or .tar files of user data to the Agent Server. See Send control panel account backup to Control Panel Home.
- Select a Control Panel Instance - Used to specify a Control Panel Instance to display the user accounts for. By default, no instance is selected in the drop-down menu.
- State - Used to filter the displayed records by Control Panel Instance state. By default, both options are checked, and all records are displayed:
- Verified
- Not Found
Pages Navigation
The Pages Navigation pane allows you to divide the list into pages by specifying the desired number of items per page. The Pages Navigation pane provides buttons allowing you to navigate from one page to another.
- Arrows - Turns pages.
- First - Opens the first page.
- Previous - Opens the previous page.
- Next - Opens the next page.
- Last - Opens the last page.
- Page Number - You can type a page number into this field, and press <Enter> to go directly to this page. The total number of existing pages is shown in the pane.
- Items Per Page - Used to define how many items to display per page in the list. The system will remember your settings. Unless you change these settings, you will see ten items per page. If you want to see more or fewer items per page, you can change the number and press <Enter>. The maximum number of items that can be displayed per page is 25.
Labels:
None
