Before you can enable the Archive feature in a protected machine's backup policy, you must first set up the Cloud Storage Account and select a backup option (FTP, or Amazon Glacier). Follow these steps to create the Cloud Storage Account:
- Log in to the Site SBM appliance.
- In the upper right corner select the dropdown next to your account name, navigate to Cloud Storage Accounts.
- On the Cloud Storage Accounts dialog, click on + New Cloud Storage Account.
- In the New Cloud Storage Account window, enter an Account Name.
.png%3Fversion=2&modificationDate=1500327730000)
| FTP server support You can use FTP or FTPS. Server Backup cannot archive to SFTP, Active FTP, or implicit FTPS. |
Account Type: File Transfer Protocol (FTP)
- Fill out the following fields in the Account Type section:
- Host: The FTP server URL.
- Port: The FTP server port.
- Use SSL: Select this check box if you want to apply SSL encryption.
- Path: The directory path to the folder on the FTP server that will act as the archive storage repository.
- Username: Username for the FTP server.
- Password: Password for the FTP server.
- Confirm Password: Confirm the FTP server password.
- Click the Test Connection button to authenticate the FTP server credentials.
- Click Add to create the Cloud Storage Account.
Account Type: Amazon Glacier
Follow these steps to create a Cloud Storage Account that will back up to an Amazon Glacier vault:
- Select Amazon Glacier from the Account Type drop-down menu. Follow the process below for configuring the additional Account Type fields with the requisite details from your Amazon Glacier account:
- Vault: The name of the Amazon Glacier vault to which the disk safe will be backed up. This is the Amazon vault name that appears on the Amazon Glacier Vaultspage of your AWS account.
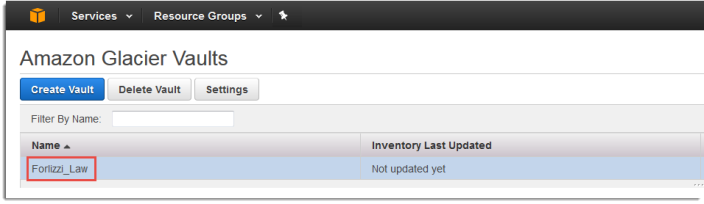
- End Point: For this field, you will enter the Amazon-generated URL that will connect the SBM appliance to the Amazon Glacier API. This URL is based on the data center region specified when you set up your Amazon Glacier account. Follow these steps to determine the End Point URL:
- Determine your Glacier vault region (for example: US West (Oregon). The vault region is displayed in the Details tab of the Amazon Glacier Vaults page.
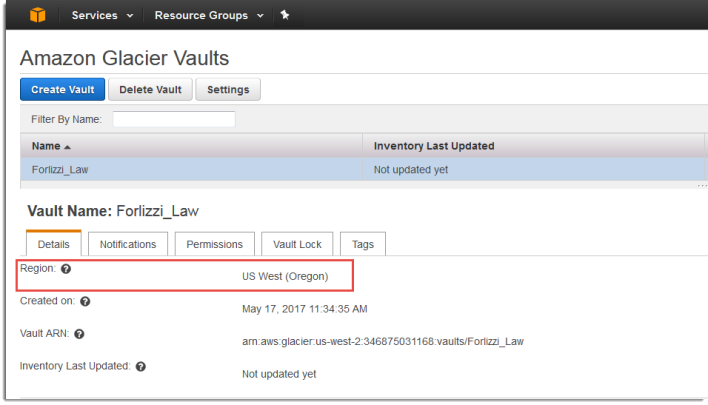 **
** - Go to the Amazon Glacier table on the AWS website and locate your vault region in the Endpoint column.
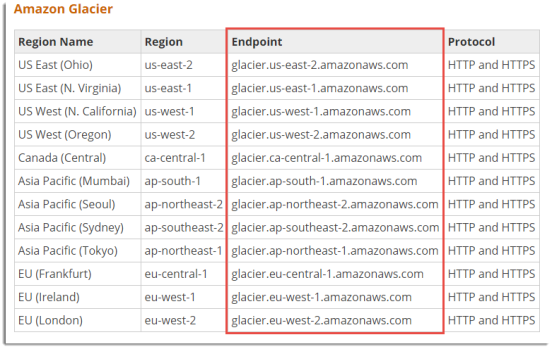 **
** - Use either the http or https prefix and enter the URL from the Amazon Endpoint column in the End Point field. For example, if your region is US West (Oregon), you would enter http://glacier.us-west-2.amazonaws.com_ or _https://glacier.us-west-2.amazonaws.com_ in the _End Point field.
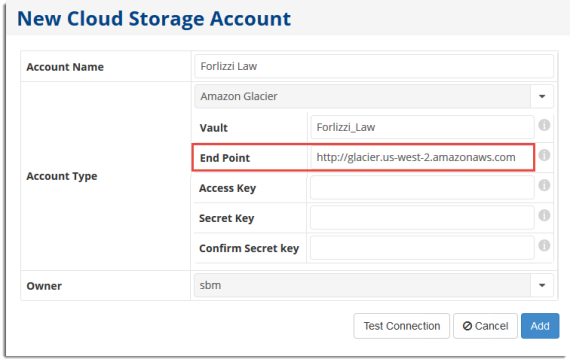
- Access Key: Amazon Web Services' Access Key ID is created from the My Security Credentials page of your AWS account. You will need to create this key (and the Secret Access Key associated with it) to complete this step.
- From the AWS home page, click on your account name in the toolbar and select My Security Credentials from the drop-down menu.
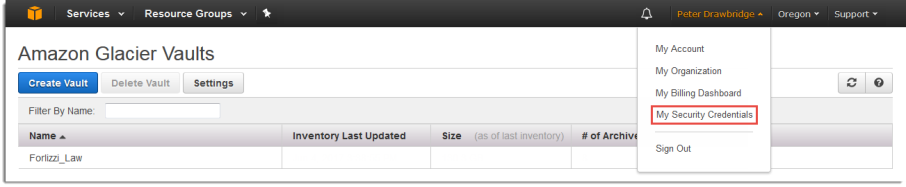 **
** - On the Your Security Credentials page, expand the Access Keys (Access Key ID and Secret Access Key) section.
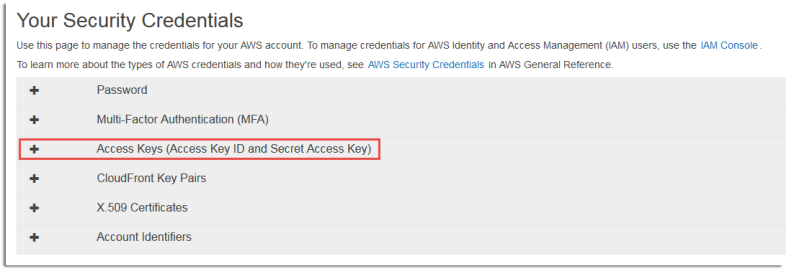 **
** - Click on Create New Access Key.
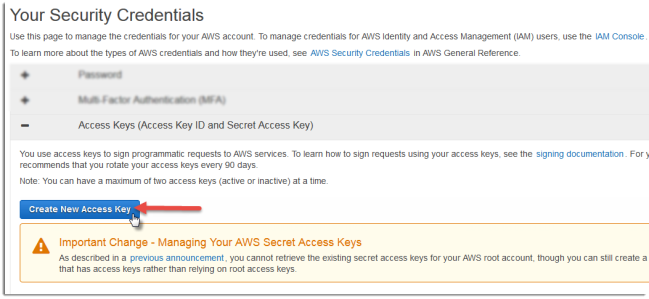 **
** - Expand the Show Access Key link. Copy/paste the Access Key ID from the Amazon page to the New Cloud Storage Account/Account Type/Access Keyfield on the SBM appliance.
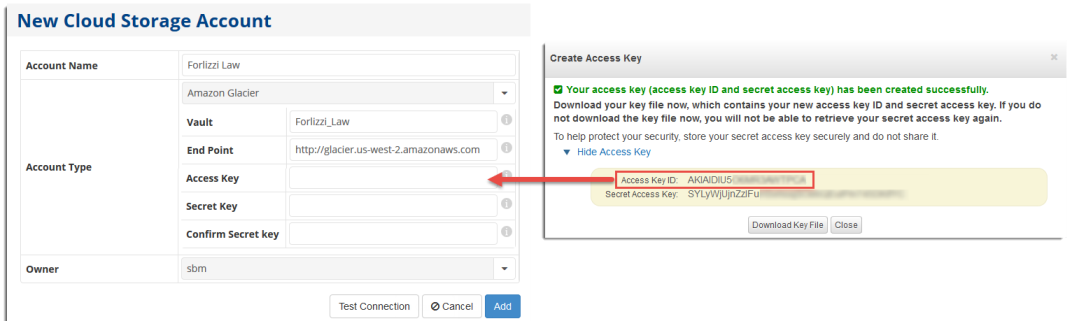 ** Secret Key: Copy/paste the Secret Access Key value from the Amazon page to the Account Type/Secret Key field.
** Secret Key: Copy/paste the Secret Access Key value from the Amazon page to the Account Type/Secret Key field.
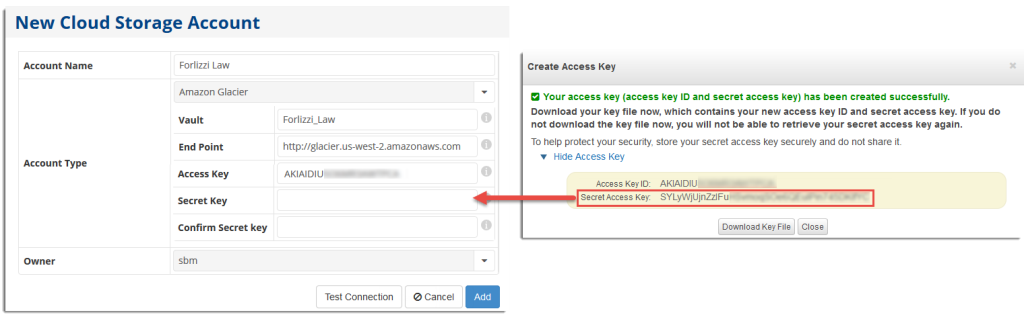
- Determine your Glacier vault region (for example: US West (Oregon). The vault region is displayed in the Details tab of the Amazon Glacier Vaults page.
- Important: Your Secret Access Key is only visible when it is first created and cannot be recalled once you navigate away from the Create Access Key page. To store the Secret Access Key for later use, download the key to a .csv file by clicking on the Download Key File button.
- Confirm Secret Key. Re-enter the AWS Secret Access Key.
- Vault: The name of the Amazon Glacier vault to which the disk safe will be backed up. This is the Amazon vault name that appears on the Amazon Glacier Vaultspage of your AWS account.
- Owner: Designate the SBM appliance user who will be the owner of the Cloud Storage Account.
- Click Add to create the Cloud Storage Account.
