It is possible to create new Disk Safes on Backup Managers using the Data Center Console. Follow the instructions below.
1. In the Main menu, click Disk Safes. Data Center Console displays the Disk Safes windows as shown in the following image.
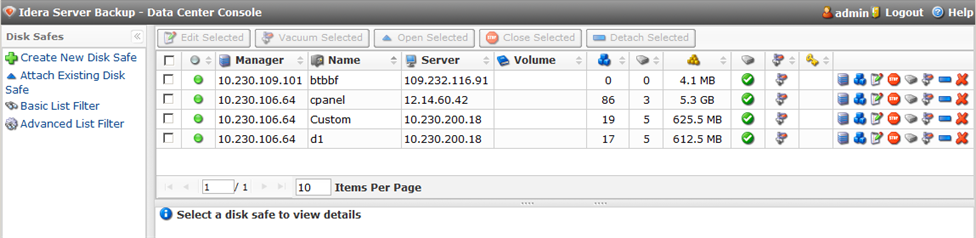
The list of all Disk Safes from all connected Backup Managers is displayed.
| Note DCC allows to perform the following actions with the Disk Safe:
|
2. In the Disk Safes menu, click Create New Disk Safe. DCC displays the Create New Disk Safe window will appear.
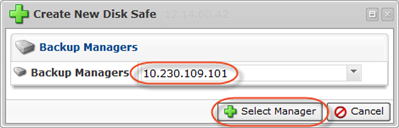
Select the Backup Manager from the drop-down menu and click "Select Manager."
4. Fill in all the requires fields and click "Create."
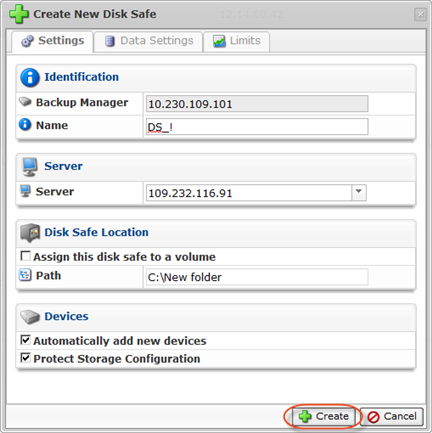
Identification
- Backup Manager -
- Name - Unique name to identify the Disk Safe in the system: in the "Disk Safe" list, while creating jobs, etc. This is a mandatory field.
Server
- Server - Select a Server for which you create the Disk Safe. The replicas of this Server will be kept in the current Disk Safe.
Disk Safe Location
- Assign This Disk Safe to a Volume - You can optionally assign the Disk Safe to a Volume. Volumes allow you to set disk quota. Volumes can have user groups and users associated.
- Volume - Select a volume to which you will assign the Disk Safe.
- Path - Path to the folder where the Disk Safe files will be located. If the defined directory does not exist, it will be created. This is a mandatory field in Standard Edition. Example for Windows: c:\disk_safe

Note
To copy the Disk Safe, you will need to copy its folder defined in the "Path" field.
Note
Windows network share should always be specified using a UNC style path (e.g. \\server\share\folder) convention.
Compression
Compression is the reduction in size of data in order to save disk space or transmission time. Backup Manager works with ZLib encoding schemes (also known as Gzip).
- Compression Type - You can select one (1) of three (3) possible values from the drop-down menu:
- None - This is the default value. No compression will be applied.
- QuickLZ - Selecting this value means turning the compression on. The QuickLZ type of compression will be applied.
- Zlib - Selecting this value means turning the compression on. The ZLib type of compression will be applied.
For Backups over the Internet or other slow links, we recommend turning compression on. Disk Safes use ZLib (also known as gzip compatible) compression and are capable of delivering about a 2:1 compression ratio in most environments.
- Compression Level - If the "Compression Type" is not equal to "none," then select a compression level from the drop-down menu. The following values are available to be selected:
- Low
- Medium
- High - This is the most slow but produces the most compact result files.
Devices
You can add one, several, or all Manage devices.
| Note You will be able to exclude folders/files while creating a policy for this Disk Safe. |
You can select one (1) of the options in the ratio menu:
- Protect All Devices - This is the value selected by default. Selecting this option means choosing all the Devices on the Server and assigning them to this Disk Safe.
- Choose Devices to Protect - If you select this option, you will be able to define which Devices on the Agent will be assigned to this Disk Safe after clicking on the "Create" button.
- Protect Storage Configuration - Checkbox which allows you to define if to protect the Storage Configuration.
- Protect Unmounted Devices - This is a Windows only ability to backup file systems that are not mounted (e.g. not assigned a drive letter). The most common use is for Windows 2008 R2 server installs that use the new system reserved partition (not all 2008 R2 installs do this). For more information, see System Reserved Partition notes for Windows Server 2008 R2. We recommend selecting this checkbox if you use Windows 2008 R2 servers with a system reserved partition.
5. The new Disk Safe will appear on the Backup Manager.
Please, visit the following pages, for more information about Disk Safes, Policies and Agents:
- Manage servers - General information about the Backup Agents.
- Manage volumes - General information about Volumes.
- Create Disk Safes - Instructions on how to create Disk Safes.
- Copy or move Disk Safes- Instruction on how to copy and move Disk Safes.
- Store Disk Safes on a Windows network share - Instructions on how to save Disk Safes on a Windows Network Share.
- Create policies - Instructions on how to create a new policy.

