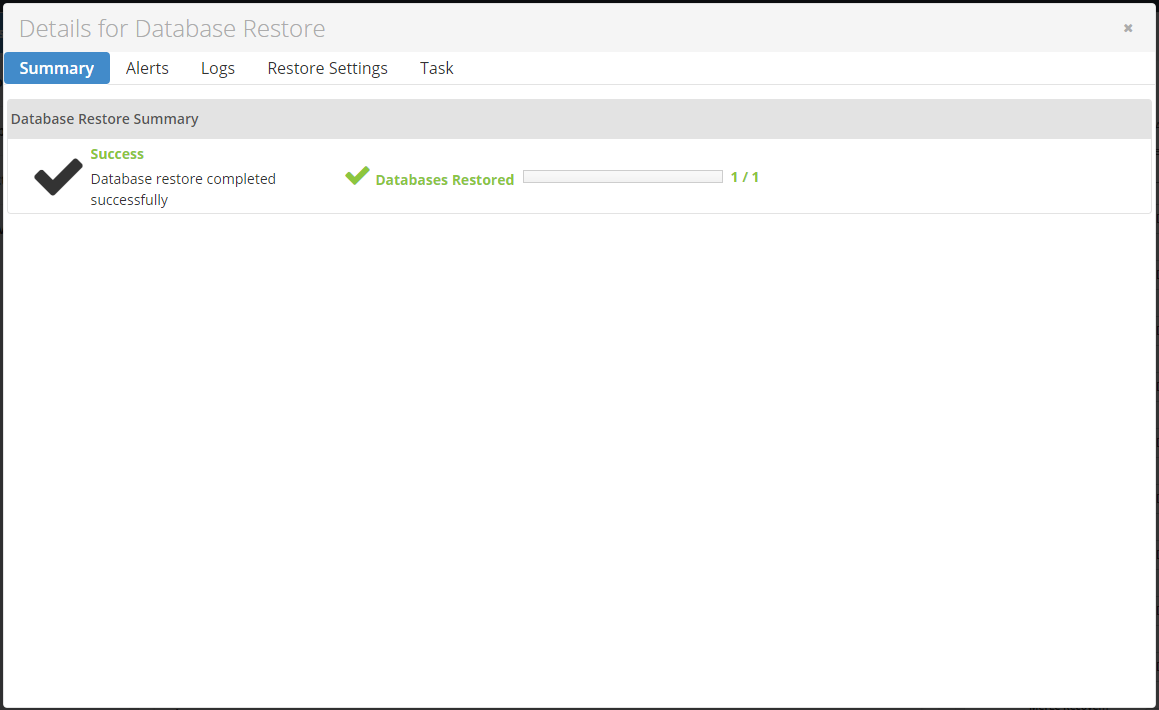You can restore a MySQL database by following the instructions below in your Server Backup Manager.
| Note MySQL database tables can be restored simultaneously; this is implemented by using multiple threads. |
1. Follow the instructions listed on Browse MySQL instances to select a Recovery Point containing the necessary database replication and open the Browse Databases window.
2. When the Browse Databases window opens, select a database instance in the Database Instance field. You can then browse the database instance by clicking the corresponding > icons. 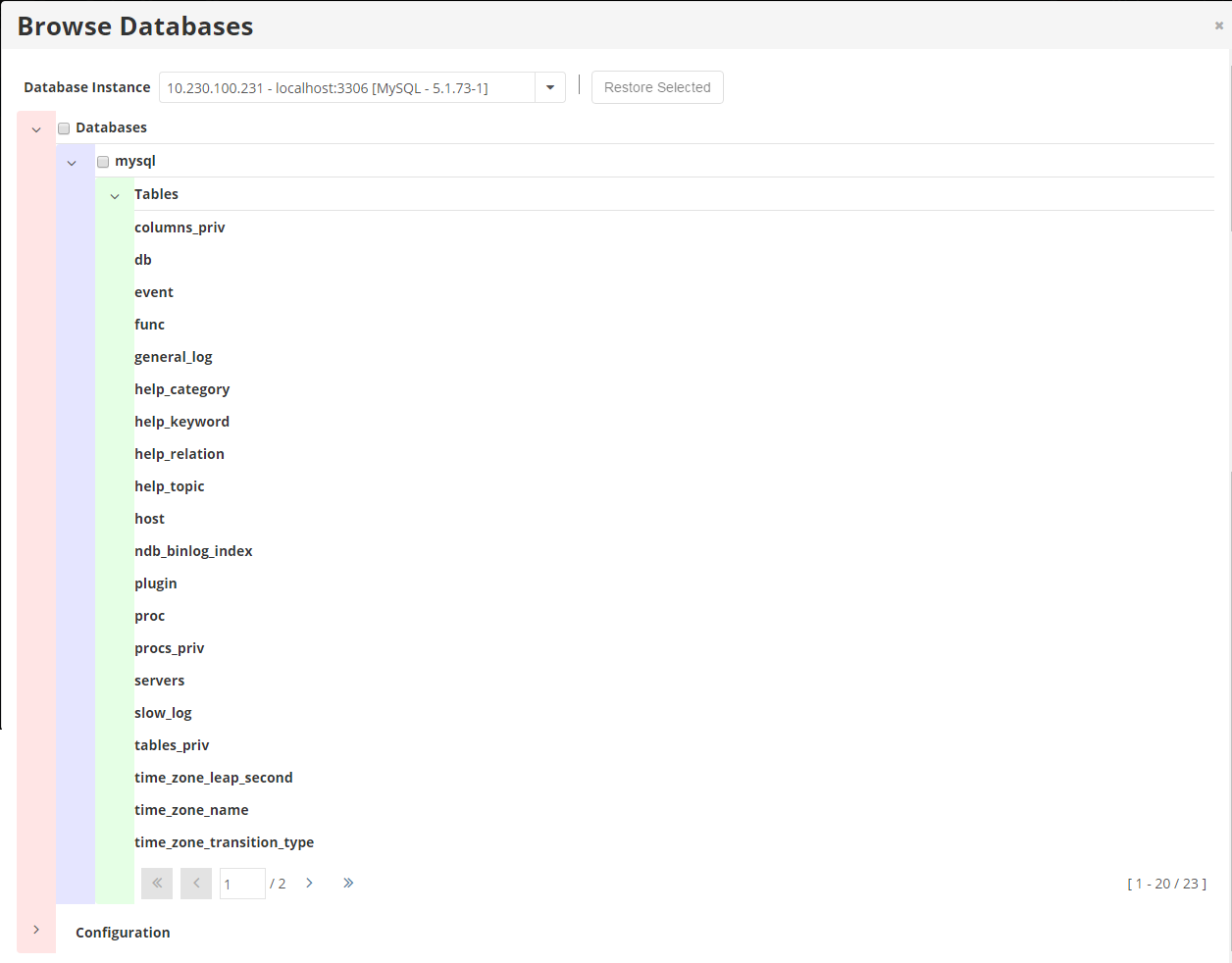
3. Select the check box for the database you want to restore and click the Restore Selected button. 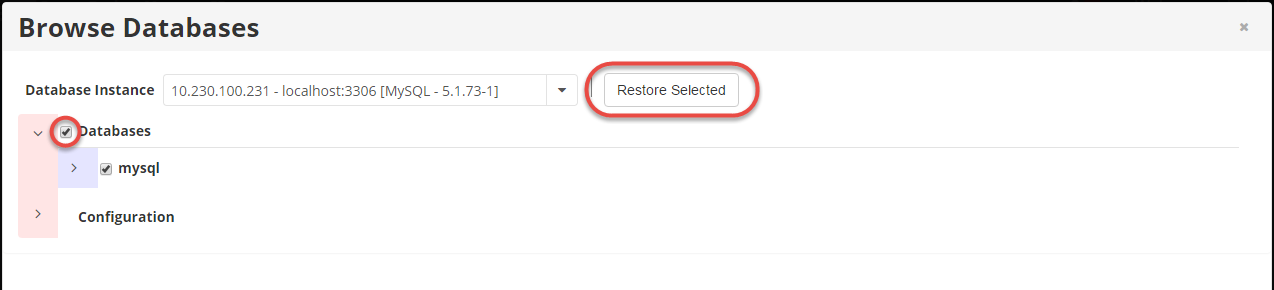
The Restore Databases window displays, where you can define the options for the restore.
4. On the Introduction screen, review the introductory information and click Next to proceed.
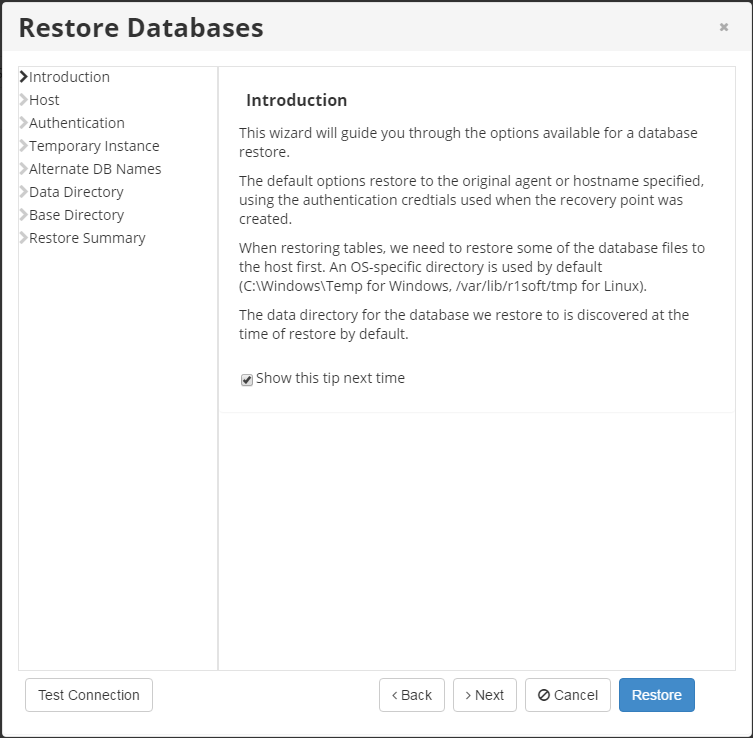
5. On the Host screen, you have two options for selecting the host to restore to:
- Restore to Original Host - If you select this option, the restore will be made to the Server where the source database was located. If the database exists, it can be overwritten.
- Restore to Alternate Server - Select a destination Server that is in the system. Specify the database host and port. For information about restoring to an alternate server, see Restore a MySQL database to an alternate location.
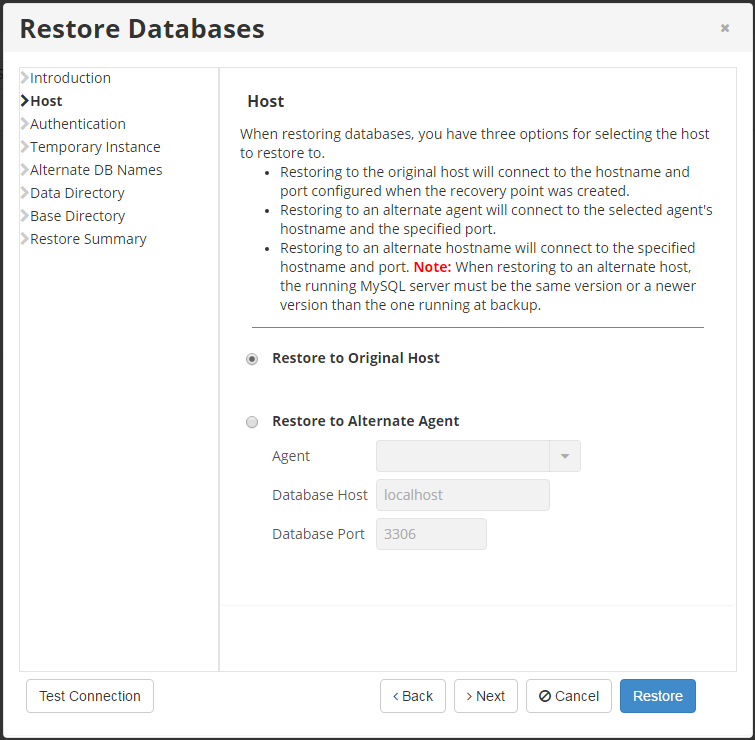
Select an option and click Next to proceed.
6. On the Authentication screen, you have two options to specify to connect to the database.
- Use Original Authentication Credentials - Connects using the default username and password used to back up the database instance.
- Specify Alternate Authentication Credentials - Allows you to set a username and password different from the default ones. The user must have full administrator-level access to the database instance you are going to restore.
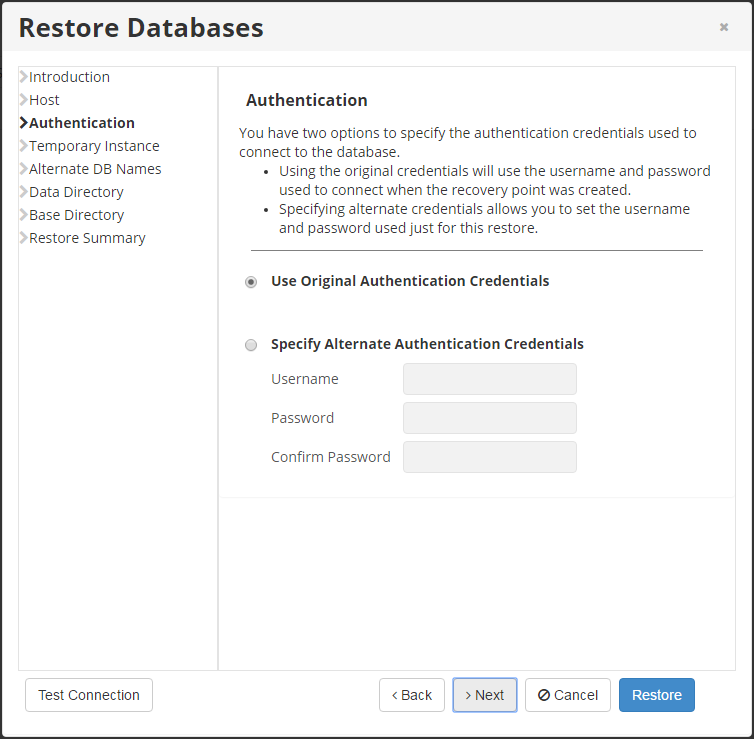
Select an option and click Next to proceed.
7. On the Temporary Instance screen, select an option to create a temporary directory. When restoring tables, the system needs to create a temporary directory on the target Server for the restore. There are two options for this:
- Use Default Temp Directory - Creates a directory in an OS-specific default location (C:\Temp for Windows, /tmp for Linux).
- Specify an Alternate Temp Directory - Allows you to control exactly where the temp directory is created on the Server.
This screen also allows you to specify the Virtuozzo Container ID (optional) and input the Connection Information.
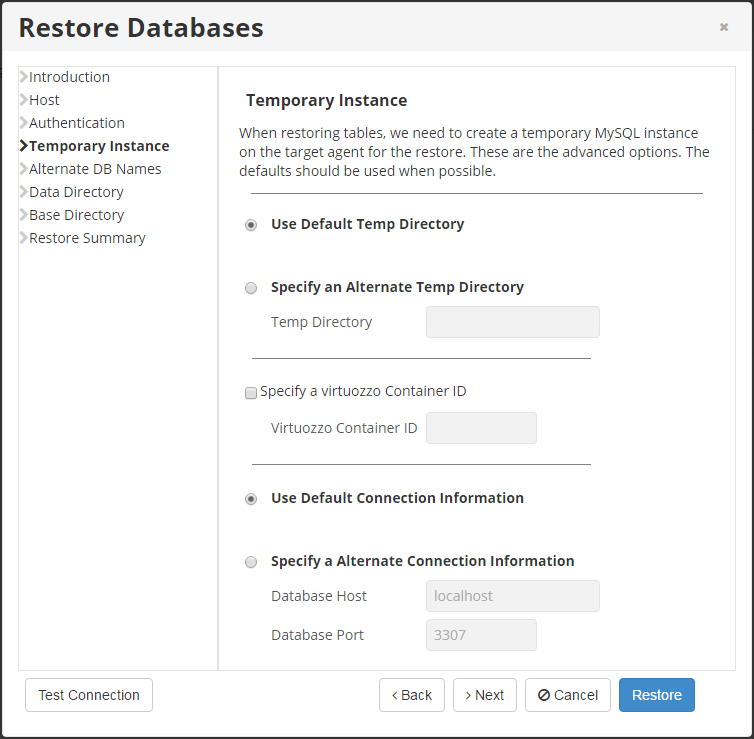
Select an option and click Next to proceed.
8. Optionally, define an alternate database name for any of the selected DBs for restore as a new step in the Restore Databases window. If a DB with the new name already exists, that DB restore will fail and alert the policy.
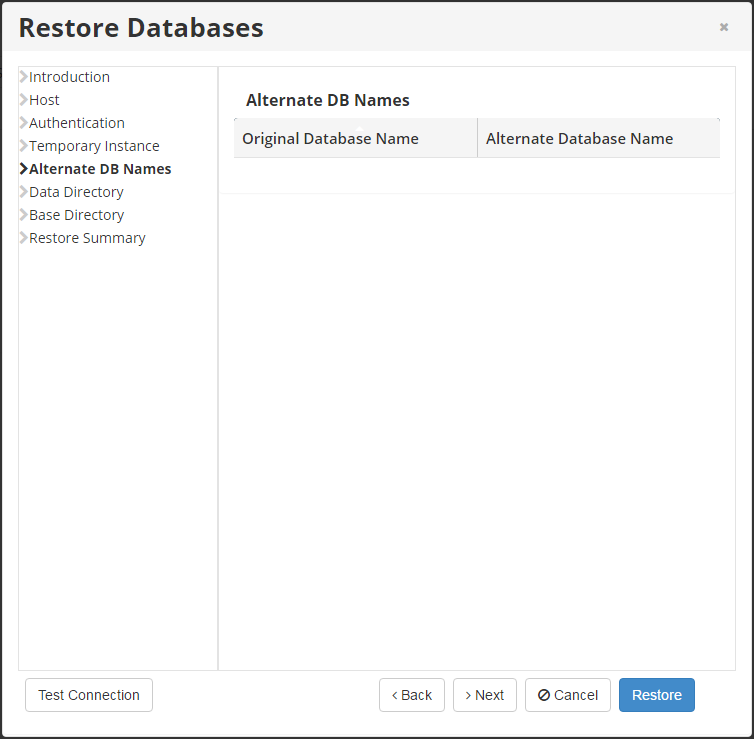
9. The following screen is the Data Directory screen. By default, the database configuration retrieved during discovery is used. In some environments, this path does not point to the actual location on the filesystem for the data. To remedy this, you can choose to specify the exact path for the data directory. This will ensure that the system can locate the data files for the database during the restore.
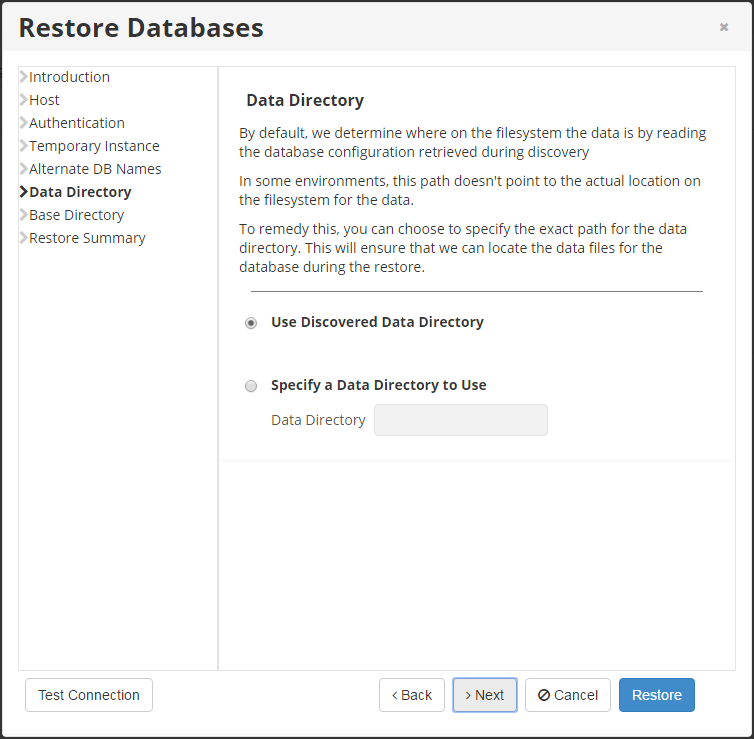
Select an option and click Next to proceed.
10. On the Base Directory screen, specify the exact path for the base directory. By default, the system automatically determines where on the filesystem the necessary program files are located. In some environments, the automatic method fails.
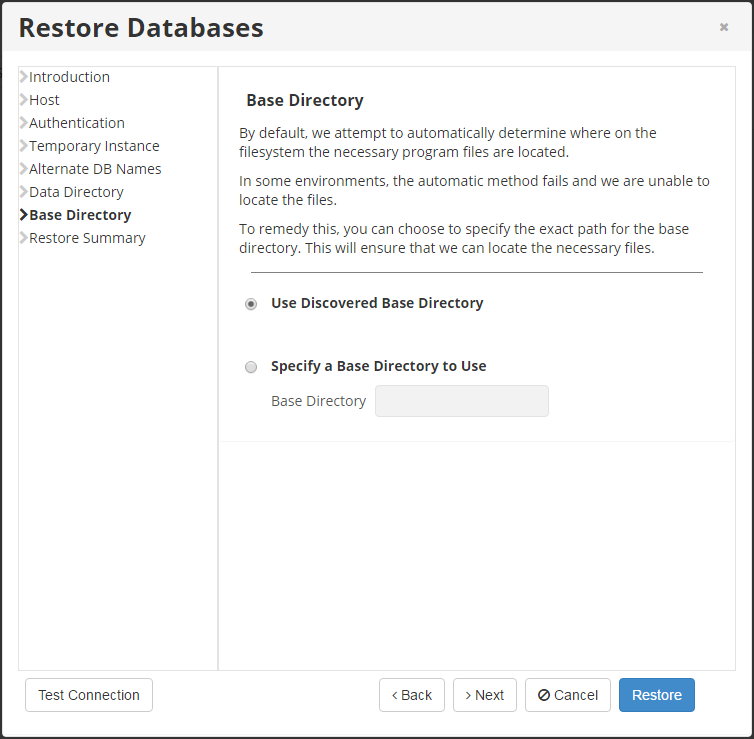
Select an option and click Next to proceed.
11. On the Summary screen, the settings you have selected are listed and can be reviewed.
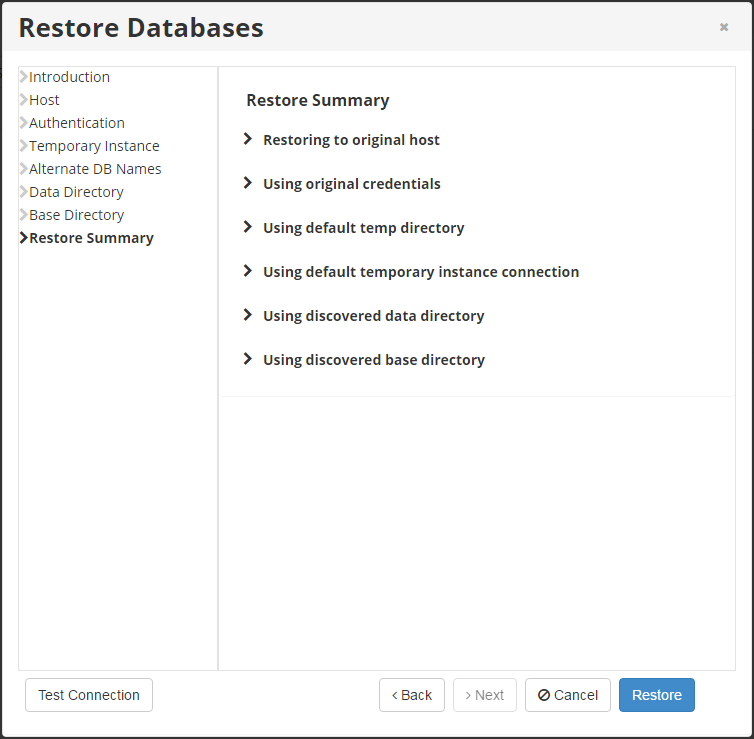
12. Once you have verified that the specified settings are correct, the Restore button. The restore process will start immediately.
The Details for Database Restore window displays. It indicates that the restore process is launched. You can watch the progress in real time. 
13. When the database restore is completed, a success message displays. You can also click through the tabs on this window to review additional database restore details.