To obtain the Enterprise Edition trial software using R1Soft Customer Portal, perform the following steps:
1. The software for Windows CDP Server 4.2.0 can be obtained via direct download from the R1Soft website at
https://dist.r1soft.com/download/.
2. Log in to the R1Soft Customer Portal by entering your User Name and Password in the form on the right side of the screen. Registration is required for all downloads.
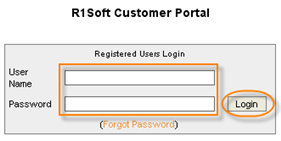
| Note Existing customers use their R1Soft Customer Portal Login. The forum and tech support help desk have different logins. New customers can request a free trial download at http://www.r1soft.com/nc/company/download-cdp-enterprise-edition-trial/. |
3. Click on the "Download CDP Products" link.
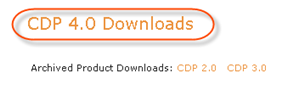
4. Locate the "CDP Enterprise Edition" product group.
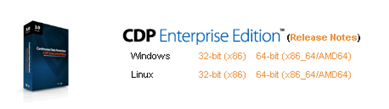
5. To download, click on the "32-bit (x86)" link for 32-bit binary Hardware/OS. Click on the "64-bit (x86_64/AMD64)" link for 64-bit binary Hardware/OS.
Windows:
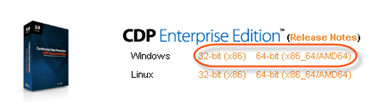
Linux:
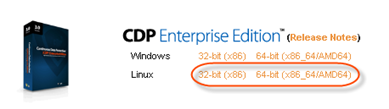
6. One of the following products should be downloaded:
For 32-bit Windows system:
- File name - R1Soft-EnterpriseEdition-win32.zip
- File size - 297 MB
For 64-bit Windows system:
- File name - R1Soft-EnterpriseEdition-win64.zip
- File size - 316 MB
For 32-bit Linux system:
- File name - R1Soft-EnterpriseEdition-linux32.zip
- File size - 376 MB
For 64-bit Linux system:
- File name - R1Soft-EnterpriseEdition-linux64.zip
- File size - 365 MB
Extracting Files
Extract all files from the archive. The installation package includes both the CDP Server installer for the selected platform and the Agent installers for all possible platforms. Specifically, the installation package includes the following files and folders:
- Enterprise-README.txt - Readme file with brief information on installation details.
- win32 - Folder with installation file for R1Soft CDP Enterprise Agent for 32-bit Windows systems. See more in Installing Agent on Windows.
- win64 - Folder with installation file for R1Soft CDP Enterprise Agent for 64-bit Windows systems. See more in Installing Agent on Windows.
- rmp-linux32 - Folder with rpm installation files for R1Soft CDP Enterprise Agent for 32-bit Linux operating systems. See more in Installing Agent on Linux.
- rmp-linux64 - Folder with rpm installation files for R1Soft CDP Enterprise Agent for 64-bit Linux operating systems. See more in Installing Agent on Linux.
- deb-linux32 - Folder with deb installation files for R1Soft CDP Enterprise Agent for 32-bit Linux operating systems. See more in Installing Agent on Linux.
- deb-linux64 - Folder with deb installation files for R1Soft CDP Enterprise Agent for 64-bit Linux operating systems. See more in Installing Agent on Linux.

Installing Enterprise Edition
There are two (2) methods of installing CDP Enterprise Server and Agent:
- Automated
- Manual
For detailed instructions, refer to the following pages:
- Installing Enterprise Edition on Windows Manually
- Installing Agent on Windows
- Installing Enterprise Edition Using CLI on Windows
- Automated Installing and Upgrading CDP on Windows
There are two methods of installing CDP Enterprise Server:
- Automatic – Adding the R1Soft packages repository to Aptitude or yum configuration when installing CDP Enterprise Server using apt-get or yum
- Manual – Downloading the R1Soft binary packages and installing them using dpkg or rpm
All four package managers – apt-get, yum, dpkg, and rpm – are Linux console applications. They can be started in a remote SSH session, in a GUI terminal window (Konsole in KDE, Gnome Terminal in Gnome, etc.), or on the Linux text console.
| Note PuTTY is the recommended SSH client. PuTTY allows you to paste text from the Windows clipboard by pressing the right mouse button. You can download PuTTY here: http://www.chiark.greenend.org.uk/~sgtatham/putty/download.html |
After the installation is complete, a reboot is not required.
Establish an SSH connection to the Linux server or log in on the Linux text console. You should either log in as root or obtain root permissions after logging in via the su or sudo command.
For detailed instructions for your Linux distribution, refer to the following pages:
- Installing Enterprise Edition on CentOS, RHE, and Fedora
- Installing Enterprise Edition on Debian and Ubuntu
1. Install the Server Using YUM
1.1 Configure YUM Repository
YUM is the easiest way to keep programs up-to-date on RedHat-compatible distributions. YUM downloads and installs the latest version of a program. You should configure the YUM repository to manage installations of and upgrades to CDP Server Enterprise Edition.
First, create a YUM .repo file with the R1Soft repository information. Save the file in the yum.repos.d directory, which is typically located in /etc/.
1. Open the new file with a text editor such as vi or nano:
or

2. Insert the following text into the file and save the file:
| Tip $basearch is a Yum variable, i.e., the base architecture (32-bit, 64-bit, etc.). |
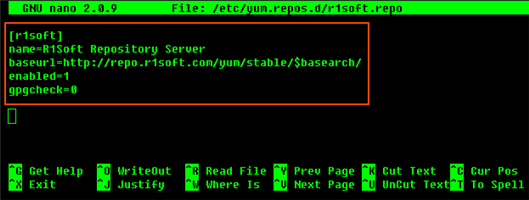
3. To verify what is written to the file, use the following command:
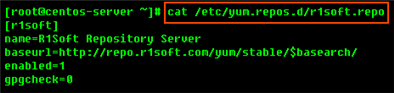
1.2 Install the Package
1. With the installed YUM repository, you can use the following command to install the CDP Enterprise Server:
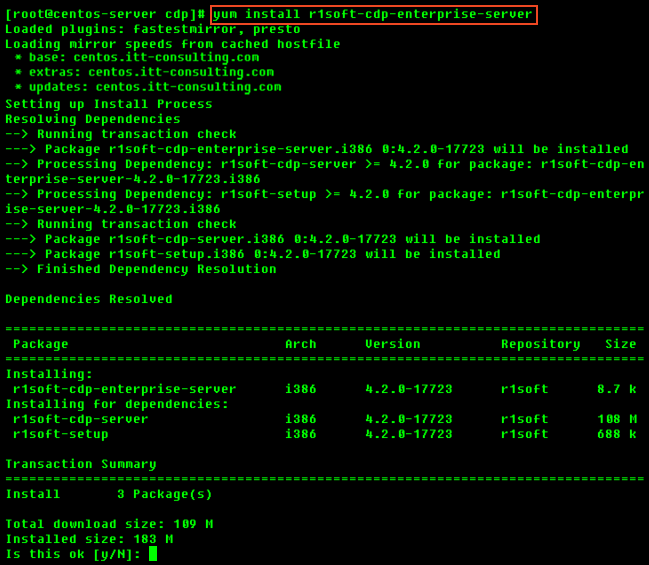
2. Then, enter "y" to install all the dependencies of the package.

3. Once complete, you can use the help command to list all available options:

4. Now, proceed to the Step 3.
2. Install the Server Manually (Using rpm)
2.1 Download CDP Enterprise Edition
See Obtaining Linux CDP Enterprise Edition.
2.2 Make Sure You Can Unzip the Download
Most Linux distributions come with the unzip utility pre-installed. To determine if you have the unzip utility, run:
This should return an output similar to the following:

If it returns the following output, you need to install the unzip utility first:
To install unzip on RHE, CentOS, and Fedora:
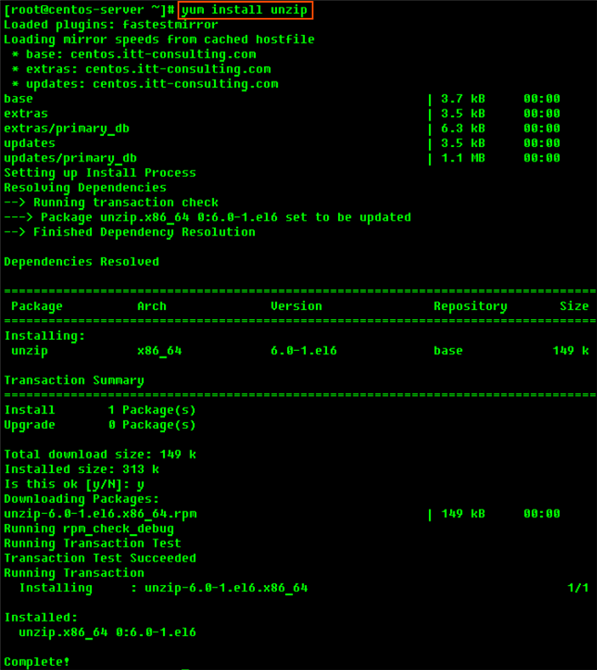
2.3 Extract the ZIP File
We recommend creating a temporary directory to which you can extract the contents of the ZIP file.
1. Use the mkdir command to create a temporary directory (in our case, cdp).
2. Use the mv command to move the archive to that directory. Note that Linux file names are case-sensitive. Make sure you type the name correctly (in our case, "r1soft-enterpriseedition-linux64-4.2.0.zip").
3. Use the cd command to go to that directory.
4. Use the unzip command to extract the files.
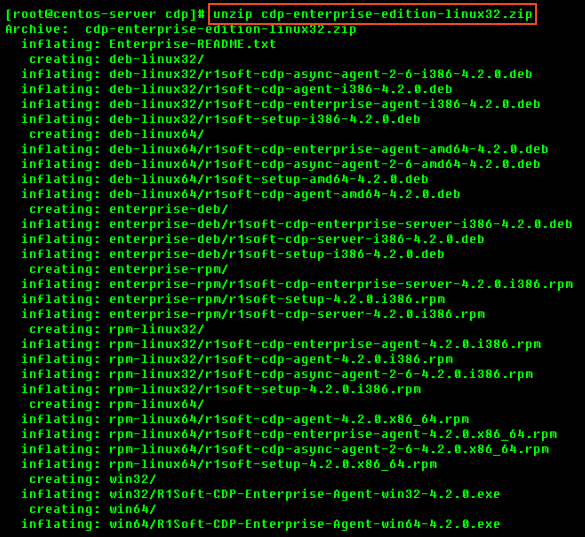
2.4 Install the Packages
| Notice You must be a Linux root user to install CDP Enterprise Edition. |
The archive you have extracted contains two folders: one with .deb packages (in our case, "deb-linux32") and one with .rpm packages ("rpm-linux32"). If you are installing on RedHat and CentOS, select the .rpm package.
Each folder contains a set of CDP components:
- r1soft-cdp-enterprise-edition
- r1soft-setup
- r1soft-cdp-agent
- r1soft-cdp-server
You will need to install all of them in one step. Use the cd command to go to the folder with the packages (in our case, deb-linux32) and run the following command:
RPM 32-bit (x86) / RPM 64-bit (x86_64)

| Note The installed files are located in the /usr/sbin/r1soft directory. The server startup script is /etc/init.d/cdp-server. |
| Note You do not need to install the kernel module on the Server. |
3. Configure and Start the CDP Server Web-based User Interface
1. You must define a username and password for the CDP Server Web Interface before you can begin using CDP Enterprise Edition.
After running this command, you will see an output similar to the following:

2. Configure Ports if necessary.
By default, the embedded web server in CDP Enterprise Edition required for the Web-based Interface will listen on TCP ports 80 (HTTP) and 443 (HTTPS). These ports are frequently used by your Linux server (e.g., by Apache). If you are already using ports 80 and 443, you will need to define different ports. Ports 8080 (HTTP) and 8443 (HTTPS) are recommended alternatives to standard 80 and 443. However, you can choose any other valid and unused TCP port.
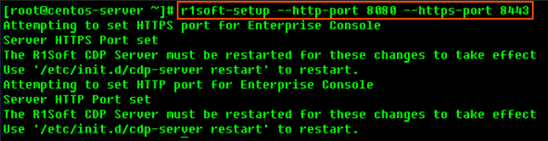
| Note You may need to change the firewall rules, depending on where you are connecting to the Web Interface from. |
See also: Configuring Enterprise Edition on Linux.
3. Start the Web Interface (CDP Server):

You should now be able to connect to the CDP Enterprise Edition Web Interface using Firefox or Internet Explorer. See Accessing Enterprise Edition Web Interface.
Next Steps
- Configuring Enterprise Edition on Linux
- Installing Agent on Windows
- Installing Agent on Linux
- Accessing Enterprise Edition Web Interface
- Activating CDP Enterprise Edition
- Adding the Server Key to Linux Agent
- Adding the Server Key to Windows Agent
- Configuring Heap Memory
1. Install the Server Using APT-GET
1.1 Configure APT Repository
The Advanced Packaging Tool, or APT, is used to handle the retrieval, configuration, and installation of software packages and the removal of software on Debian GNU/Linux distributions. Configure an APT repository to manage installations of and upgrades to CDP Enterprise Edition.
First, modify your /etc/apt/sources.list to include the R1Soft repository, and then download the R1Soft apt gpg key.
When the repository is configured, run apt-get update to download the information about the packages in the new repository:
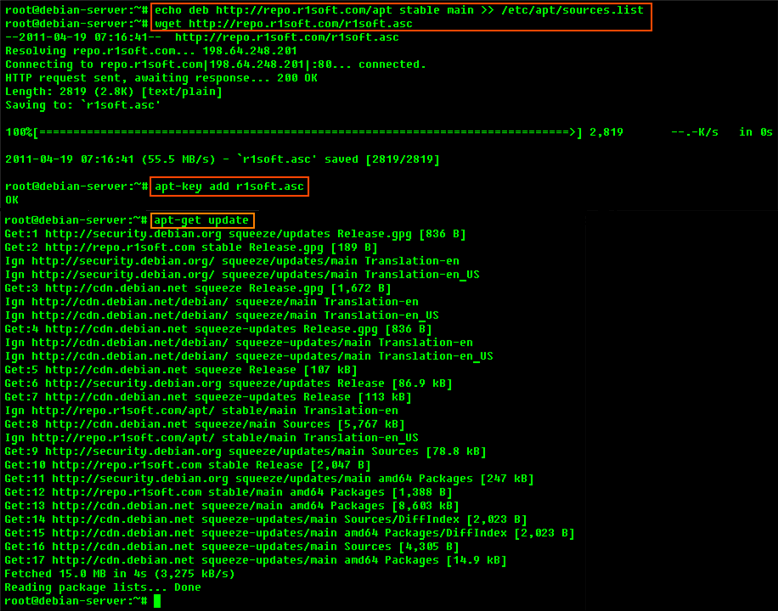
1.2 Install the Package
1. Once the APT repository is configured, you can use the following command to install the CDP Server:
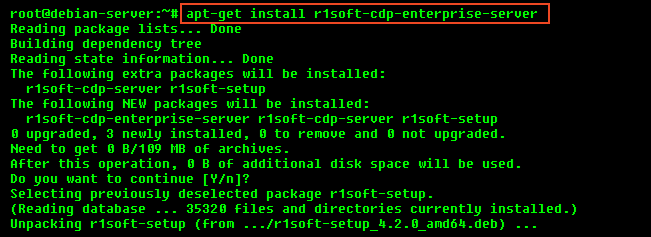
2. Once the installation is complete, you can use the help command to list all available options:

2. Install the Server Manually (Using DPKG)
2.1 Download CDP Enterprise Edition
See Obtaining Linux CDP Enterprise Edition.
2.2 Make Sure You Can Unzip the Download
Most Linux distributions come with the unzip utility pre-installed. To determine if you have the unzip utility, run:
This should return an output similar to the following:

If it returns the following, you need to install the unzip utility first:
To install unzip on Debian or Ubuntu:
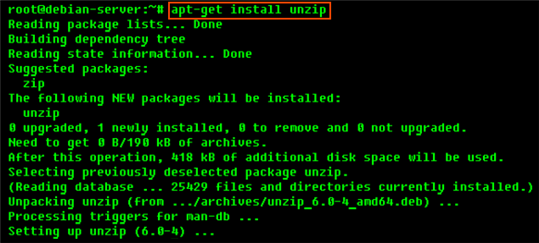
2.3 Extract the ZIP File
We recommend creating a temporary directory to which you can extract the contents of the ZIP file.
1. Use the mkdir command to create a temporary directory (in our case, cdp).
2. Use the mv command to move the archive to that directory. Note that Linux file names are case-sensitive. Make sure you type the name correctly (in our case, "r1soft-enterpriseedition-linux64-4.2.0.zip").
3. Use the cd command to go to that directory.
4. Use the unzip command to extract the files.
2.4 Install the Packages Using dpkg
| Notice You must be a Linux root user to install CDP Enterprise Edition. |
The archive you have extracted contains two folders: one with .deb packages (in our case, "deb-linux32") and one with .rpm packages ("rpm-linux32"). If you are installing on Debian or Ubuntu, choose the .deb package.
Each folder contains a set of CDP components:
- r1soft-cdp-enterprise-edition
- r1soft-setup
- r1soft-cdp-agent
- r1soft-cdp-async-agent-2-6
- r1soft-cdp-server
You will need to install all of them in one step. Use the cd command to go to the folder with the packages (in our case, "deb-linux32") and run the following command:
DEB 32-bit (x86) / DEB 64-bit (x86_64)
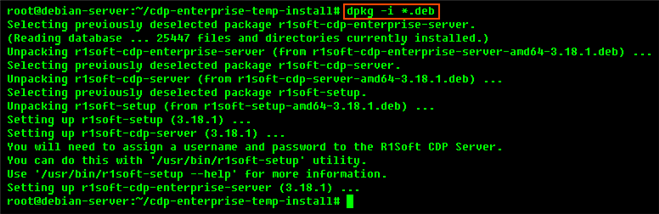
| Note The installed files are located in the /usr/sbin/r1soft directory. The server startup script is /etc/init.d/cdp-server. |
| Note You do not need to install the kernel module on the Server. |
3. Configure and Start the CDP Server Web-based User Interface
1. You must define a username and password for the CDP Server Web Interface before you can begin using CDP Enterprise Edition.
Example of how to set "admin" username and "r1soft" password:

After running this command, you will see an output similar to the following:

2. Configure ports, if necessary.
By default, the embedded web server in CDP Enterprise Edition required for the Web-based Interface will listen on TCP ports 80 (HTTP) and 443 (HTTPS). These ports are frequently used by your Linux server (e.g., by Apache). If you are already using ports 80 and 443, you will need to define different ports. Ports 8080 (HTTP) and 8443 (HTTPS) are recommended alternatives to standard 80 and 443. However, you can choose any other valid and unused TCP port.
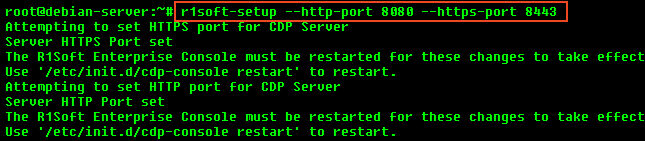
3. Start the Web Interface (CDP Server):

| Note You may need to change the firewall rules, depending on where you are connecting to the Web Interface from. |
You should now be able to connect to the CDP Enterprise Edition Web Interface using Firefox or Internet Explorer.
Next Steps
- Configuring Enterprise Edition on Linux
- Installing Agent on Windows
- Installing Agent on Linux
- Accessing Enterprise Edition Web Interface
- Activating CDP Enterprise Edition
- Adding the Server Key to Linux Agent
- Adding the Server Key to Windows Agent
- Configuring Heap Memory
You can use the "Enterprise Edition" or "Enterprise Agent" installer to install CDP Agent 4.2 Enterprise Edition. The Agent installer is a typical Windows installer application. Once you have obtained the CDP Enterprise Agent installation file, follow the instructions given below to install CDP Agent 4.2 Enterprise Edition.
| Note New in version 4.2. Windows installers will support English, Japanese, and Spanish. End-users cannot add installation support for additional languages. The language chosen during the installation will NOT become the CDP Server's default user language. |
1. Log on to the Windows server as a member of the local Administrators group.
| Notice The user account must have "Log On as Service" permission to start the CDP Agent service automatically. |
2. Extract the files from the archive. Navigate to the directory where you saved the "Enterprise Edition" or "Enterprise Agent" installation file. The Agent installer will have the following attributes:
For a 32-bit system:
- File name - R1Soft-EnterpriseAgent-win32.zip
- File size - 30.1 MB
For a 64-bit system:
- File name - R1Soft-EnterpriseAgent-win64.zip
- File size - 52.0 MB
| Note The "Enterprise Edition" installer package is capable of installing both Server and Agent software. The "Enterprise Agent" installer package contains only the Agent software and is a much smaller package. |
| Note R1Soft products follow this format for version numbers: MAJOR.MINOR.MAINTENANCE. Pre-release downloads ALWAYS have a version number that has an ODD MINOR number, e.g., 3.7.0. Stable downloads ALWAYS have a version number with an EVEN MINOR number, e.g., 3.8.1. |
3. Execute the installer by clicking "Run."
4. Verify the installation destination and click on the "Install" button.
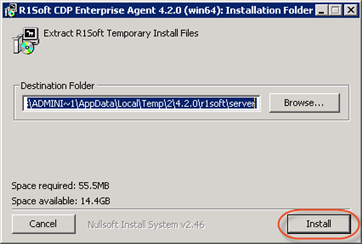
5. Wait while the files are extracted.
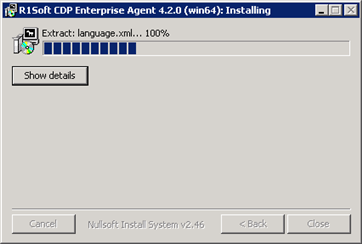
6. Click "Install" in the opened window.
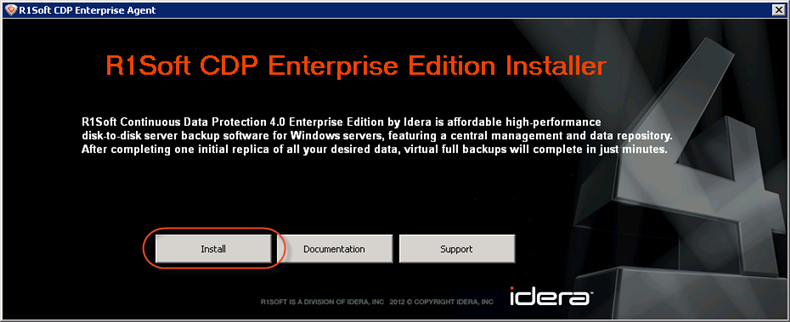
7. Click "Install CDP Agent."
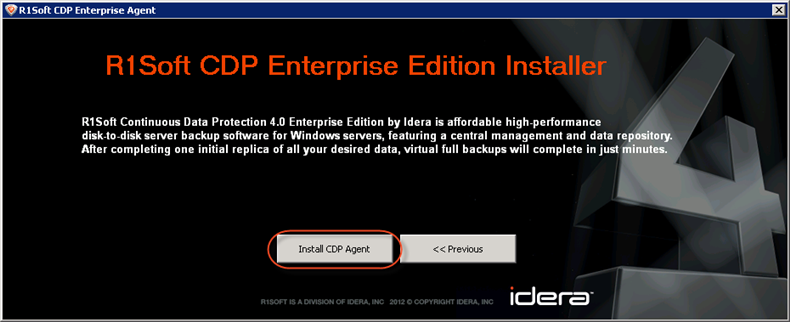
8. The R1Soft CDP Agent Enterprise Edition Installer will open. Make sure all other applications are closed and click "Next."
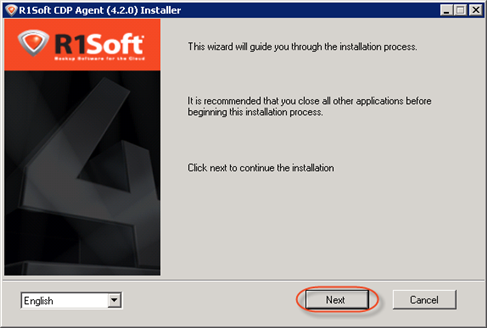
9. You must agree to the following license agreement. Read it to the end and click "Next" to accept.
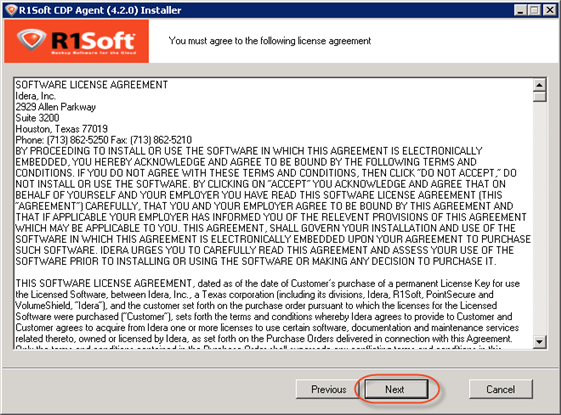
10. The installer will check your system for possible problems. It is strongly recommended that all tests have a "Pass" status. You can repeat the tests by clicking the "Test" button. Click "Next" to go to the next screen.
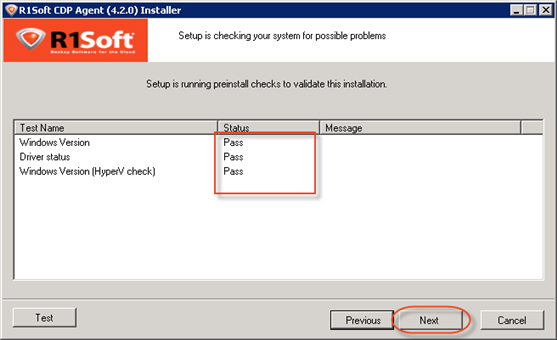
| Note You can find the full list of requirements here: http://www.r1soft.com/windows-cdp/cdp-enterprise-edition/requirements/. |
| Note If one or several requirements are not met, then an explanation will be displayed in the "Message" column. For such configurations, further installation is not recommended. Possible values for the "Status" column are "Pass," "Not Recommended," and "Fail." If possible, correct the configuration and click "Test" again. |
11. On the next screen, choose the installation directory for the Agent. It is safe to leave the default location untouched. However, you can install the Agent to another directory if, for example, you do not have enough free space on disk C. Click "Next" to continue.

12. The configuration is complete. Click "Next" to start the installation process.
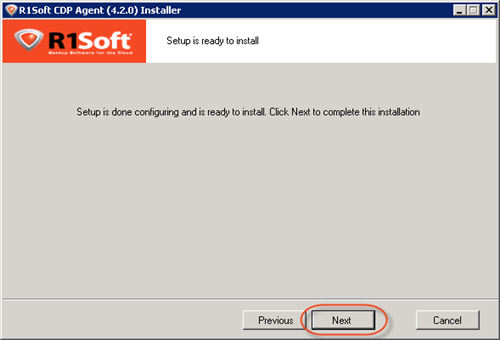
13. The installation process will start.
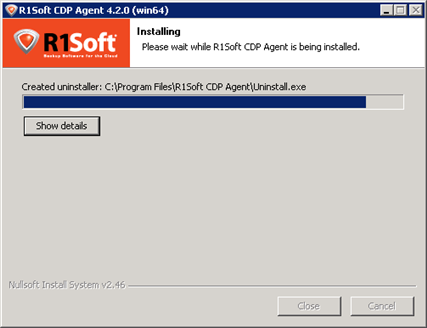
14. Once the process has been completed the following message will appear. Click the "Yes" button to reboot your machine for the changes to take effect. To postpone the reboot process and perform some additional activities click the "No" button.
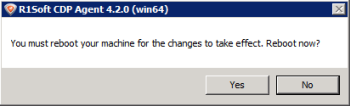
15. To complete the installation, click "Finish" in the displayed window.
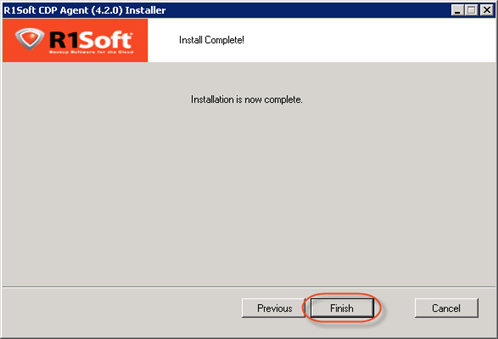
Proceed to the next steps:
- Installing Enterprise Edition on Windows Manually
- Installing Enterprise Edition on Linux
- Adding the Server Key to Windows Agent
There are two (2) methods of installing CDP Enterprise Server and Agent:
- Automatic -- Adding the R1Soft packages repository to Aptitude or yum configuration when installing Agent using apt-get or yum
- Manual -- Downloading the R1Soft binary packages and installing them using dpkg or rpm
All four package managers – apt-get, yum, dpkg, and rpm – are Linux console applications. They can be started in a remote SSH session, in a GUI terminal window (Konsole in KDE, Gnome Terminal in Gnome, etc.), or on the Linux text console.
| Note PuTTY is the recommended SSH client. PuTTY allows you to paste the text from the Windows clipboard by pressing the right mouse button. You can download PuTTY here: http://www.chiark.greenend.org.uk/~sgtatham/putty/download.html |
After the installation is complete, a reboot is not required.
Establish an SSH connection to the Linux server or log in on the Linux text console. You should either log in as "root" or obtain root permissions after logging in via the su or sudo command.
For detailed instructions for your Linux distribution, refer to the following pages:
1. Installing Agent Using YUM
1.1 Configure YUM Repository
YUM is the easiest way to keep programs up-to-date on RedHat-compatible distributions. It downloads and installs the latest version of a program. You should configure the YUM repository to manage install and upgrades of CDP Agent.
First, create a YUM .repo file with the R1Soft repository information. Save the file in the yum.repos.d directory which is typically located in /etc/.
1. Open the new file with a text editor such as vi or nano:
or

2. Insert the following text into the file and save the file:
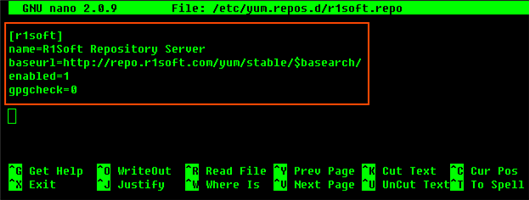
3. To verify what is written to the file, use the following command:

1.2 Install the Package
Once you have configured the YUM repository, you can use the following command to install CDP Agent:
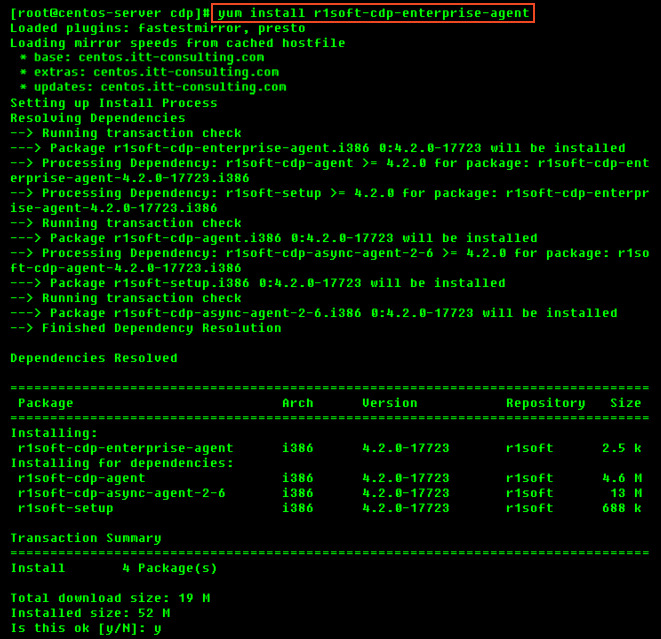
Then, enter "y" to install all the dependencies of the package.
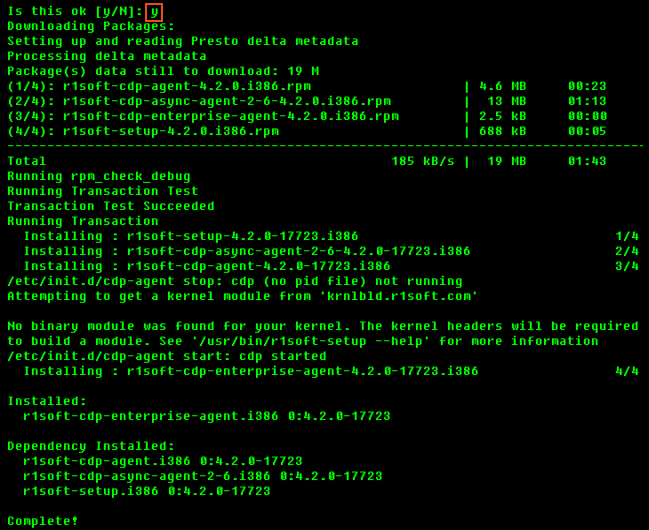
2. Install Agent Manually (Using RPM)
2.1 Download CDP Agent
See Obtaining Linux CDP Enterprise Agent.
2.2 Make Sure You Can Unzip the Download
Most Linux distributions come with the unzip utility pre-installed. To determine if you have the unzip utility, run:
This should return an output similar to the following:

If it returns the following output, you need to install the unzip utility first:
To install unzip on RHE, CentOS, and Fedora:
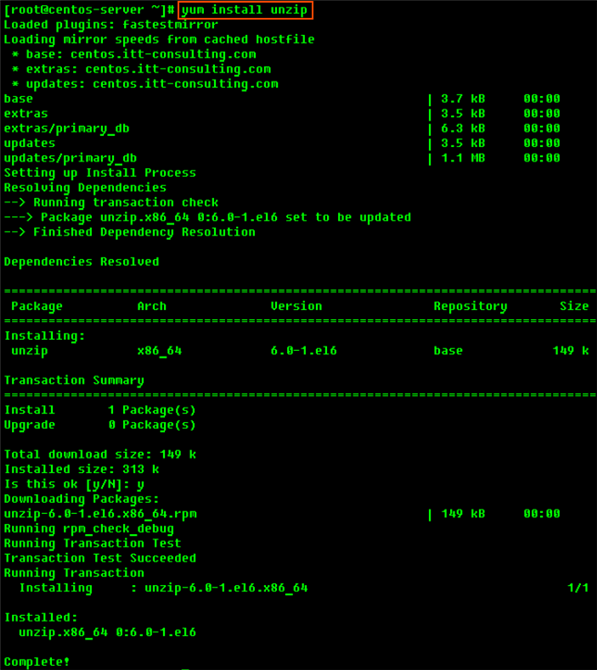
2.3 Extract the ZIP File
We recommend creating a temporary directory to which you can extract the contents of the ZIP file.
1. Use the mkdir command to create a temporary directory (in our case, cdp-agent).
2. Use the mv command to move the archive to that directory. Note that Linux file names are case sensitive. Make sure you type the name correctly (in our case, "r1soft-enterprise-agent-linux64-4.2.0.zip").
3. Use the cd command to go to that directory.
4. Use the unzip command to extract the files.
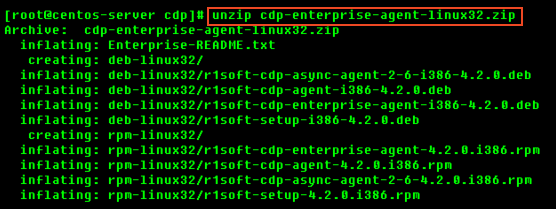
2.4 Install the Package
| Notice You must be a Linux root user to install CDP Agent. |
The archive you have extracted contains two folders: one with .deb packages (in our case, "deb-linux64") and one with .rpm packages ("rpm-linux64"). On RedHat and CentOS, select the .rpm package.
Each folder contains a set of CDP components:
- r1soft-setup
- r1soft-cdp-enterprise-agent
- r1soft-cdp-agent
- r1soft-cdp-async-agent-2-6
You will need to install all of them in one step. Use the cd command to go to the folder with the packages (in our case, rpm-linux64) and run the following command:
RPM 32-bit (x86) / RPM 64-bit (x86_64)

3. Install CDP Linux Device Driver
CDP Device Driver is a proprietary, loadable Linux kernel module distributed by R1Soft. It is loadable at run-time without restarting Linux, and you do not need to recompile your Linux kernel to use it. R1Soft does not provide prebuilt modules for the popular kernels anymore, so you will have to compile the module from source.
| Notice You need to have loadable modules enabled as a feature in your kernel, and this is standard on all popular Linux distributions. |
3.1 Compiling CDP Kernel Module Against Kernel Headers or Kernel Source Tree
Using a pre-built binary module package is not possible anymore. You will have to compile this module against kernel headers or a kernel source tree. We are not always able to compile kernel modules from kernel-devel packages supplied by most major Linux distributions. In some cases, packages are missing header files (broken), or the packages have been stripped of information that any device driver would need to compile a kernel module. In these cases, we can build using your installed kernel-devel package on your Linux server, as r1soft-setup will obtain the missing information it needs to compile a module from your running kernel.
In order for kernel module compilation to work, you should have Internet connectivity directly from the Linux server you are installing CDP on, to TCP port HTTPS (443), on the host krnlbld.r1soft.com.
You can test connectivity with the following command (this may take a minute):
3.2 Install Kernel Sources
If you are using an unmodified kernel provided by CentOS installer, install the kernel-devel package:
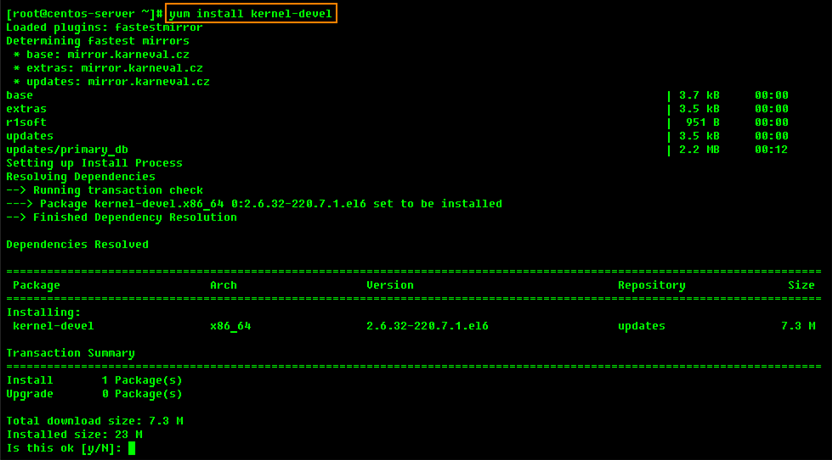
3.3 Verify that the Source Matches Your Running Kernel
Sometimes, the kernel-devel package is newer than the installed and running kernel. If the kernel-devel is too old and not found, please follow the instructions on how to setup access to older yum packages as documented here.
4.4 Build the CDP Kernel Module Online (direct Internet connection to R1Soft build server)
To attempt to build the kernel module, run the following command (this may take several minutes):
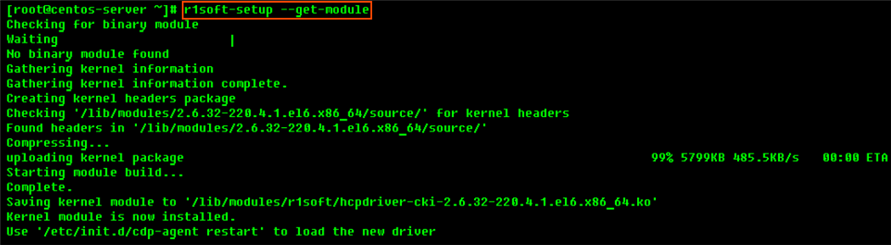
If module has been compiled and installed successfully, you will see an output similar to the following:
3.5 Build the CDP Kernel Module Offline (without direct Internet connection to R1Soft build server)
If there is no direct Internet connection between your CDP server and R1Soft build server, it is still possible to compile the kernel module. In this case, this will be tree-step process. First, you will have to create tarball file with the kernel headers. When you should copy this tarball file from the server to some other computer which has Internet connection to R1Soft build server. From this computer you should upload the tarball to the R1Soft build server and wait for the compilation to finish. When it is finished, you should download binary module and copy it back to the CDP server. Start with executing the following command:
After running this command, you will see:

Last Step
- Copy the generated tar.gz file and paste it to a computer with Internet access.
- Go to https://krnlbld.r1soft.com/ and upload the .tar.gz file to build a kernel module.
- After the build, you will download a kernel module.
- Copy this module and paste it to your Linux Server and the folder /lib/modules/r1soft.
- Restart the Server (/etc/init.d/cdp-agent restart).
1. Download CDP Agent
See Obtaining Linux CDP Enterprise Agent.
2. Configure APT Repository
You should also configure an APT repository on Debian and Ubuntu to manage upgrades of CDP Standard Edition (See Upgrading Enterprise Agent for Linux), to install the unzip utility, etc.
First, modify your /etc/apt/sources.list to include the R1Soft repository, and then download the R1Soft apt gpg key.
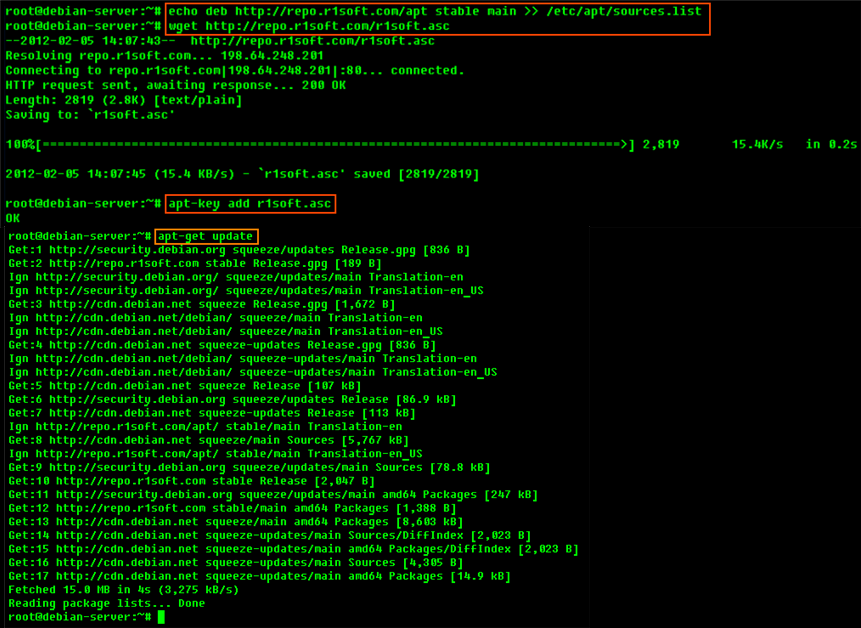
3. Option 1 - Install Agent Using APT
| Notice You must be a Linux root user to install CDP Agent. |
Once you have configured the APT repository, you can execute the following command to install CDP Agent:
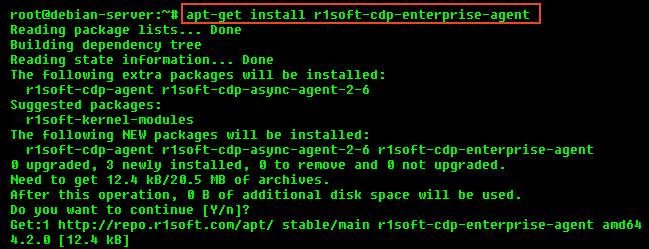
Option 2 - Install Agent Using DPKG
4.1 Make Sure You Can Unzip the Download
Most Linux distributions come with the unzip utility pre-installed. To determine if you have the unzip utility, run:
This should return an output similar to the following:

If it returns the following output, you need to install the unzip utility first:
To install unzip on Debian or Ubuntu:
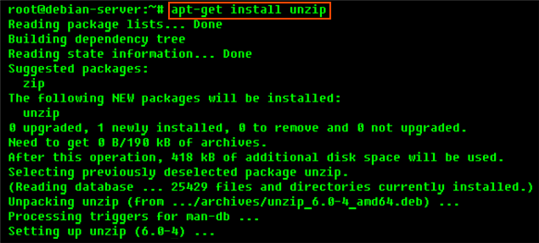
4.2 Extract the ZIP File
We recommend creating a temporary directory to which you can extract the contents of the ZIP file.
1. Use the mkdir command to create a temporary directory (in our case, cdp-agent).
2. Use the mv command to move the archive to that directory. Note that Linux file names are case sensitive. Make sure you type the name correctly (in our case, "r1soft-enterprise-agent-linux64-4.2.0.zip").
3. Use the cd command to go to that directory.
4. Use the unzip command to extract the files.
4.3 Install the Packages
| Notice You must be a Linux root user to install CDP Agent. |
The archive you have extracted contains two folders: one with .deb packages (in our case, "deb-linux64") and one with .rpm packages ("rpm-linux64"). If you are installing on Debian or Ubuntu, choose the .deb package.
Each folder contains a set of CDP components:
- r1soft-setup
- r1soft-cdp-enterprise-agent
- r1soft-cdp-agent
- r1soft-cdp-async-agent-2-6
You will need to install all of them in one step. Use the cd command to go to the folder with the packages (in our case, "deb-linux64") and run the following command:
DEB 32-bit (x86) / DEB 64-bit (x86_64)
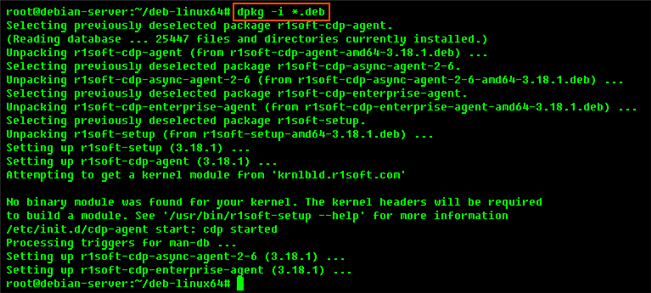
5. Install CDP Linux Device Driver
CDP Device Driver is a proprietary, loadable Linux kernel module distributed by R1Soft. It is loadable at run-time without restarting Linux, and you do not need to recompile your Linux kernel to use it. R1Soft does not provide prebuilt modules for the popular kernels anymore, so you will have to compile the module from source.
| Notice You need to have loadable modules enabled as a feature in your kernel. This is an advanced feature on all popular Linux distributions. |
45.1 Compiling CDP Kernel Module Against Kernel Headers or Kernel Source Tree
Using a pre-built binary module package is not possible anymore. You will have to compile this module against kernel headers for the current running kernel. In order to do so, we can build using your installed linux-headers package on your Linux server (see section 4.2 on installation of header packages). In order for kernel module compilation to work, you should have Internet connectivity directly from the Linux server you are installing CDP on, to TCP port HTTPS (443), on the host krnlbld.r1soft.com.
In order for kernel module compilation to work, you should have Internet connectivity directly from the Linux server you are installing CDP on, to TCP port HTTPS (443), on the host krnlbld.r1soft.com.
You can test connectivity with the following command (this may take a minute):

5.2 Install Kernel Sources
If you are using an unmodified kernel provided by Ubuntu installer, install the kernel-devel package:
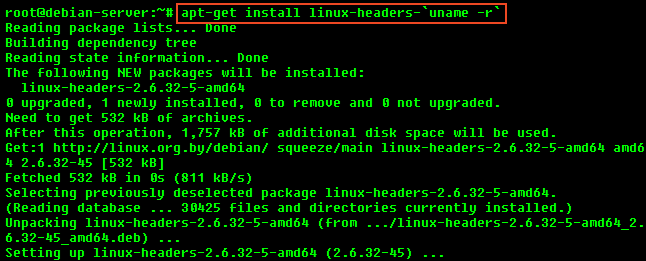
5.3 Verify that the Source Matches Your Running Kernel (Does not apply to Debian or Ubuntu)
Sometimes, the kernel-devel package is newer than the installed and running kernel. If the kernel-devel is too old and not found, please follow the instructions on how to setup access to older yum packages as documented here.
5.4 Build the CDP Kernel Module Online (direct Internet connection to R1Soft build server)
To attempt to build the kernel module, run the following command (this may take several minutes):
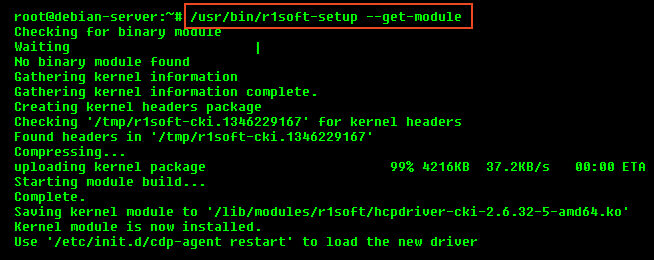
If module has been compiled and installed successfully, you will see an output similar to the following:
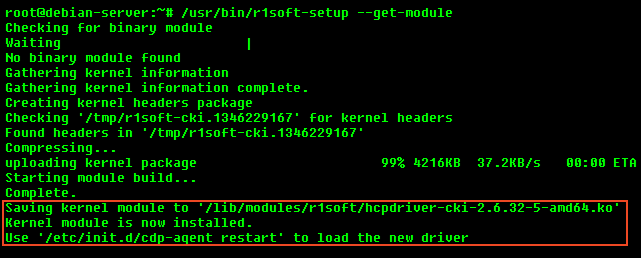
4.5 Build the CDP Kernel Module Offline (without direct Internet connection to R1Soft build server)
If there is no direct Internet connection between your CDP server and R1Soft build server, it is still possible to compile the kernel module. In this case, this will be tree-step process. First, you will have to create tarball file with the kernel headers. When you should copy this tarball file from the server to some other computer which has Internet connection to R1Soft build server. From this computer you should upload the tarball to the R1Soft build server and wait for the compilation to finish. When it is finished, you should download binary module and copy it back to the CDP server. Start with executing the following command:
After running this command, you will see:
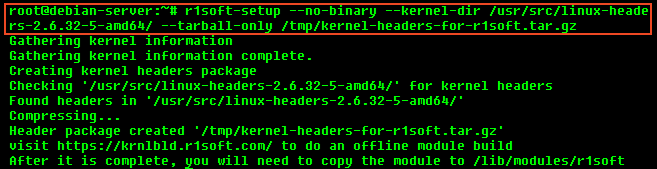
Last Step
- Copy the generated tar.gz file and paste it to a computer with Internet access.
- Go to https://krnlbld.r1soft.com/ and upload the .tar.gz file to build a kernel module.
- After the build, you will download a kernel module.
- Copy this module and paste it to your Linux Server and the folder /lib/modules/r1soft.
- Restart the Server (/etc/init.d/cdp-agent restart).

With CDP properly installed, you can access the administration Interface by opening a Web browser and typing in the Host Name or IP address of the CDP Server.
Accessing CDP from Local Machine
You can connect to the CDP Server Web Interface from the computer where it is installed. Type the following address in a browser address bar:

You can also access the CDP Server Web Interface from the Start Menu.
For example, Start  Programs/All Programs
Programs/All Programs  R1Soft CDP Backup
R1Soft CDP Backup  CDP Server Secure Web Interface or CDP Server Web Interface.
CDP Server Secure Web Interface or CDP Server Web Interface.
| Notice The Start menu folder can be different if the User has chosen another name during the CDP installation. |
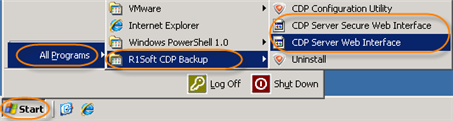
Accessing CDP from Internet/LAN
To connect to the CDP Server Web Interface from any computer connected to Internet/LAN, follow the instructions below.
In the address bar of the browser, type the IP address (Host Name) of the CDP Server. Typically, it is same as the IP address of the computer. Example:
| Tip In Windows, you can find out the IP address of the computer by following these instructions. Click "Start," select "Run" (in some versions), type "cmd," type "ipconfig," and press <Enter>. IP address of your PC will be displayed among the other configuration parameters. |
| Tip In Linux, type the "ifconfig" command to find out the IP address of the machine. |
Using Secure Connection
You can use the following connection types to CDP Web Interface:
- CDP Server Web Interface - Uses HTTP protocol.
- CDP Server Secure Web Interface - Uses encrypted (SSL) HTTPS connections.
CDP Server Secure Web Interface uses encrypted (SSL) HTTPS connections. To access the CDP Server securely, add "https://" before the IP address (Host Name) of the CDP Server. See also: (Depricated. Do Not Use) Running CDP over SSL (HTTPS).

CDP Server Web Interface uses HTTP protocol.

| Note By default, HTTP and SSL are enabled. You can configure these settings in Configuration  Web Server Options. See Configuring Web Server Options. Web Server Options. See Configuring Web Server Options. |
Logging in to the CDP Server
Once you have established a connection to the CDP Server, you will be prompted for a Username and Password.
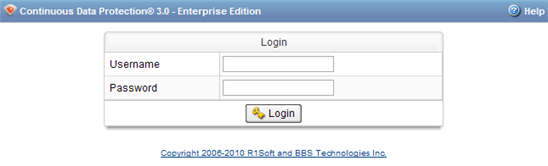
Type in "admin" as the Username and type in the Password you specified during installation. Click on "Login."
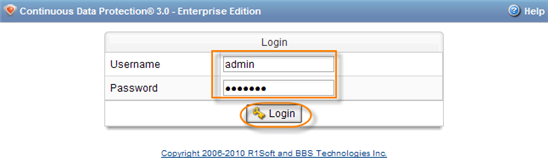
Proceed to the next step: Activating CDP Enterprise Edition.
Activating the Trial License
After the first login to the CDP Server via the Web Interface, you should activate the Trial License. Follow the instructions below.
1. After your first login, the "License Activation" dialog is displayed. It allows you to select one of the following options:
- Use 30-day Trial License
- Activate License Key
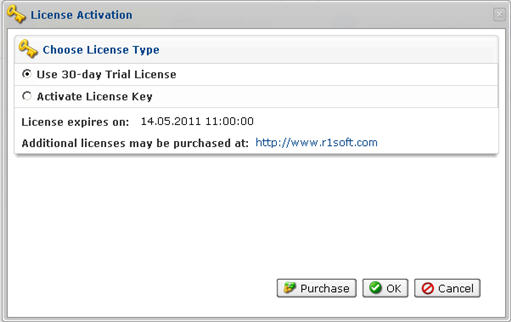
2. To active the Trial License, choose the first option and press "OK."
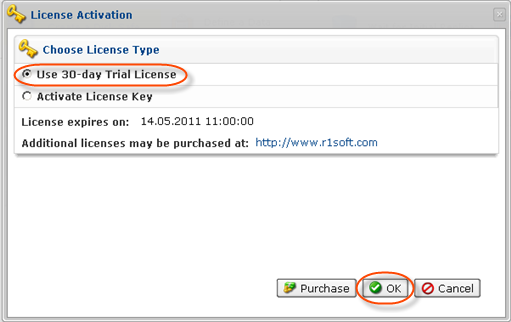
Your Trial Enterprise Edition License expires in 30 days after activation.
