| Only Super Users (administrators) can access groups in the system. |
You can access all of the functions you need to manage your groups by clicking Groups in the Main Menu. You also can access the Groups area directly by adding /Group/ to the Backup Manager address in your Web browser address bar, such as http://10.61.200.31/Group/. Note that the address is case sensitive.
You can also access the Groups list associated with a selected server by clicking the Groups tab of the server Details pane. For more information about accessing group information while viewing server details, see Access servers.
The Groups window includes the following areas:
- Groups menu. Provides access to the actions that relate to customizing the group list.
- Groups list. Provides a list of groups, their settings, and available functions, such as editing, enabling/disabling, and deleting the group.
- Details pane. Provides additional details for the group selected in the group list.
- Main menu. Provides simple, one-step navigation to other areas of Server Backup Manager.
The following image highlights the different areas of the Groups window.
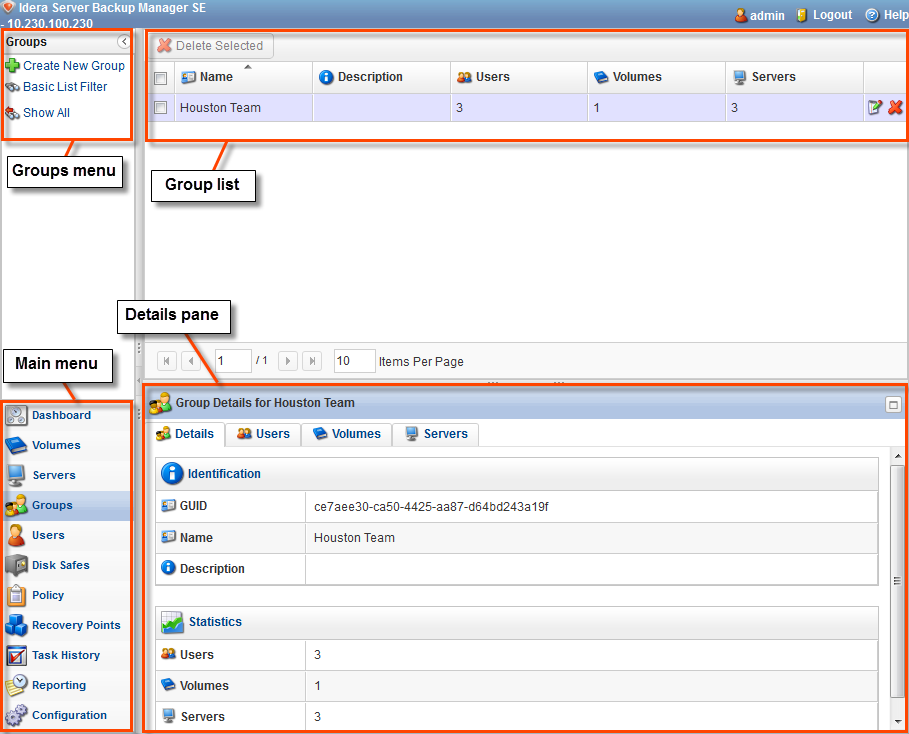
Using the Groups menu
The options in the Groups menu allow you to:
- Create New Group. Allows you to create a new group within SBM. After creating a new group you must define the group properties. For more information about defining he group properties, see Add groups.
- Basic List Filter. Allows you to customize the view of the groups list. For more information about filtering the groups list, see Customize the Groups list.
- Show All. Appears only when a filter is in use. Allows you to cancel filter settings and shows all records in the groups list.
Using the Groups list
SBM displays all of the groups in your system in a list on the Groups window. Select a group to view additional detail about that group in the Details pane.
You have the ability to organize information, such as filtering out the items you do not want to view. Sort items, limit the number of items displayed per page, and specify which columns you want to display all using the controls on the groups list. For more information about the settings available for your groups list, see Customize the Groups list.
If you have many groups in your Server Backup Manager environment, you can use the paging feature to quickly access specific groups. Use the arrows to page forward and backward or type a page number into the available field, and then press <Enter> to go to that page. You can also type the number of items you want to view per page in the Items Per Page field, and then press <Enter>. The maximum number of items per page is 25.
Understanding the Groups list columns
You can select which columns appear in your groups list by clicking the down arrow in one of the column headers, and then checking the box for the appropriate column. The groups list displays account information using the columns explained in the following table.
| Column Name | Icon | Description |
|---|---|---|
| Checkbox |  |
Allows you to select several groups at once. |
| Name |  |
Displays the full name of the group. |
| Description |  |
Displays the detailed description of the group. |
| Users |  |
Displays the total number of user accounts assigned to the group. |
| Volumes |  |
Displays the total number of volumes assigned to the group. |
| Servers |  |
Displays the total number of servers assigned to the group. |
| Actions | Allows you to manage the corresponding group. These options include:
|
Page navigation
The page navigation pane allows you to divide the list of groups into pages by specifying the desired number of items per page. Server Backup Manager provides the following buttons and field to navigate from one page to another:
- Arrows. Scrolls between pages.
- First. Opens the first page.
- Previous. Opens the previous page.
- Next. Opens the next page.
- Last. Opens the last page.
- Page number. Type the page number, and the press <Enter> to go to a specific page. SBM displays the total number of existing pages in this pane.
- Items Per Page. Displays the number of items per page that you want to appear in the Groups list. SBM remembers your settings. By default, SBM displays 10 items per page. If you want to see a different number of items per page, type the appropriate number, and the press <Enter>. The maximum number of items per page is 25.
Using the Details pane
The Details pane of the Groups window provides detailed information about the group selected in the groups list. The following tabs are available:
- Details. Displays additional details about the selected group, including the total number of users, volumes, and servers associated with the group.
- Users. Displays a list of the user accounts associated with the group.
- Volumes. Displays a list of the volumes associated with the group.
- Servers. Displays a list of the servers associated with the group.
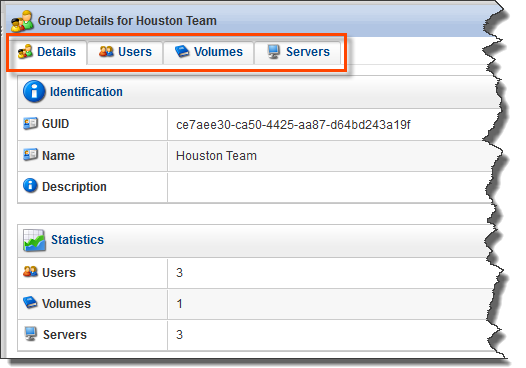
You can toggle whether you view block details, such as Identification or Statistics, by clicking the header of the corresponding block.
About the Details tab
The Details tab of the Details pane provides additional information about the selected group, such as GUID, group name, description, and statistics. Available information includes the following fields:
Identification block
- GUID. Displays an identification number unique to the group.
- Name. Displays the unique name of the group.
- Description. Displays a detailed description of the group.
Statistics block
- Users. Displays the total number of user accounts assigned to the group.
- Volumes. Displays the total number of volumes assigned to this group.
- Servers. Displays the total number of servers assigned to this group.
About the Users tab
The Users tab of the Details pane provides a list of the user accounts assigned to the group. For more information about the relationship between users and groups, see Manage users and groups.
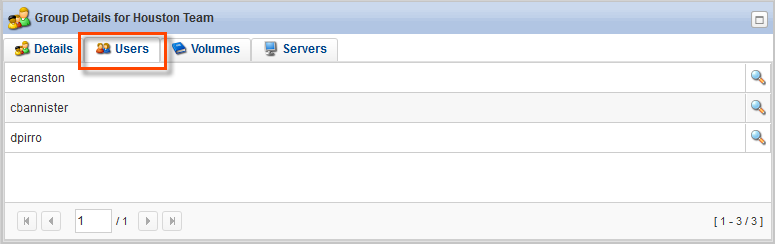
Volumes
Shows the list of volumes assigned to the group. See Volumes.
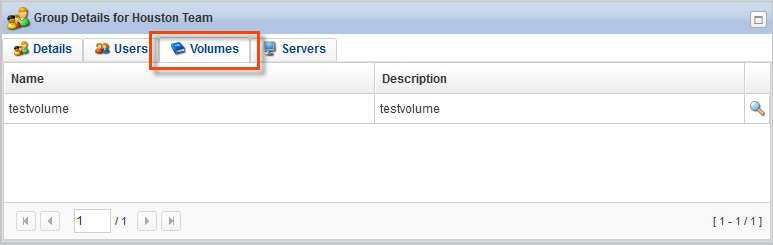
Servers
Shows the list of servers assigned to the selected group. See Protected Machines.
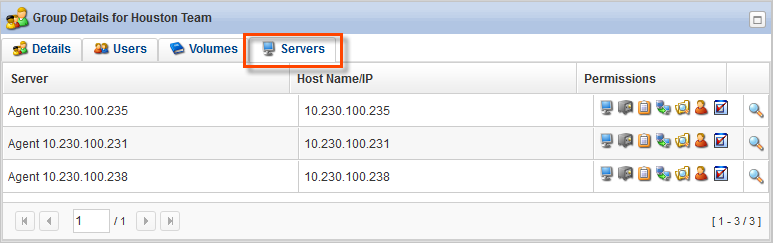
Group permissions are displayed for every server. Each permission is presented as an icon. All possible permissions are listed in the following table.
| Icon | Description |
|---|---|
| |
Can edit the server settings |
| |
Can manipulate disk safes for the server |
| |
Can manipulate policies for the server |
| |
Can restore files from the server recovery points |
| |
Can browse the server recovery points (read-only) |
| |
Can edit the server users |
| |
Can view the server tasks in the Task History console |
| Note The Detail icon |
